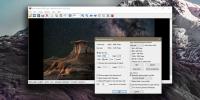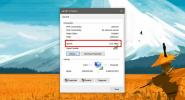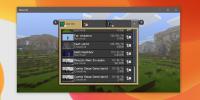Kreslit nebo anotovat kdekoli na obrazovce Windows pomocí DeskMarker
Jelikož jsem povoláním blogger, který rád píše o technologiích jako součást své práce, existují určité aplikace, které si vždy ponechám ve své sadě nástrojů. Pro mě jsou na prvním místě programy pro snímky obrazovky a editory obrázků, ale existují také některé další, méně často používané aplikace, které mi v určitých situacích pomáhají. Někdy se například setkávám s potřebou zdůraznit něco na pracovní ploše pouhým překreslením oblasti pomocí obrázkových anotátorů. I když pokud chcete jen dočasně kreslit na plochu v reálném čase, pak aplikace jako DeskMarker dokáže zázraky. Tato velmi jednoduchá, bezplatná aplikace pro osobní použití vám umožňuje kreslit a mazat cokoli na ploše pomocí jednoduchého nástroje pera pomocí myši a klávesnice.
Podívejte se na tento snímek obrazovky. Mýlíte se, není to tapeta; Vlastně jsem na něj nakreslil své jméno pomocí DeskMarker. Můžete to také udělat – a nakreslit cokoli chcete – pomocí této barebones aplikace.
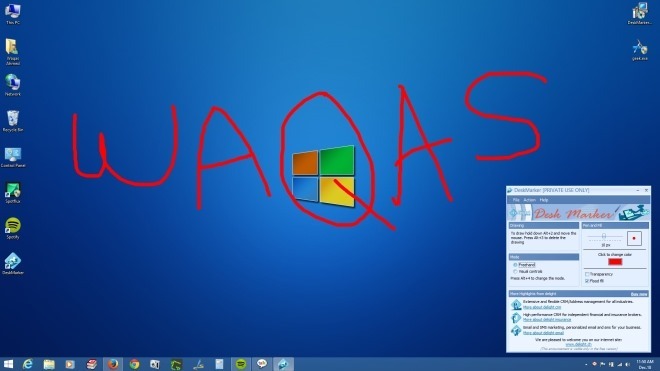
Rozhraní DeskMarker není zdaleka tak nádherné, ale koho to zajímá? Je funkční a to je u tohoto druhu aplikace důležité. Světle modré uživatelské rozhraní obsahuje ovladač pro úpravu velikosti pera, pomocí kterého můžete zvětšit a zmenšit velikost řádku pera v rozmezí 1 až 20 pixelů. Kromě toho můžete také změnit barvu výplně na libovolnou. Vestavěný výběr barev vám poskytuje široké spektrum barevných možností, což je skvělé. Dvě další možnosti, které můžete povolit, jsou Průhlednost a Záplavová výplň, i když jsem ve skutečnosti nedokázal rozeznat rozdíl, protože se zdálo, že změnily výchozí barvu na černou.
Existují dvě různé metody, které můžete použít ke kreslení přes plochu: Od ruky a Visual Controls. První umožňuje libovolně kreslit kdekoli na obrazovce podobně jako snímek obrazovky výše, zatímco druhý rychle vyplní určitou oblast okna vybranou barvou. Mezi režimy kreslení můžete přepínat za běhu pomocí klávesové zkratky Alt + 4.

Chcete-li kreslit v režimu od ruky, stiskněte Alt + 2 a poté pohněte myší ve směru, kterým chcete kreslit. Stisknutím Alt + 3 naopak výkres smažete. Pokud používáte režim vizuálních ovládacích prvků, budete muset nejprve přesunout kurzor do požadované oblasti.
DeskMarker také umožňuje upravovat výchozí klávesové zkratky pro kreslení, mazání, přepínání režimů kreslení a přepínání průhlednosti.

DeskMarker funguje na Windows XP, Windows Vista, Windows 7 a Windows 8 / 8.1
Stáhněte si DeskMarker
Vyhledávání
Poslední Příspěvky
Jak změnit velikost obrázku na plochu
Tapety přicházejí v různých velikostech. Pokud se vám obrázek líbí ...
Jak zjistit rychlost připojení síťového adaptéru v systému Windows 10
Když mluvíme o rychlost internetového připojení, obvykle se podívám...
Jak nainstalovat doplněk v Minecraft na Windows 10
Pokryli jsme několik různých tutoriálů o přizpůsobení Minecraft UWP...