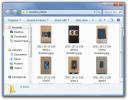Jak resetovat síťový adaptér v systému Windows 10 [TUTORIAL]
Problémy se síťovým adaptérem vám mohou zabránit v připojení k internetu a v přístupu k síti LAN. Síťové adaptéry mohou koncoví uživatelé snadno konfigurovat; Některé aplikace mají také tendenci upravovat nastavení sítě. A přestože aplikace nemusí nutně říkat, co se mění, uživatelé předpokládají, že jsou změny nezbytné a neškodné.
Většinou jsou neškodné, ale pouze v době, kdy je spuštěna aplikace, která provedla úpravy, nebo vše zpracovává. Existuje mnoho nastavení, která vedou k navázání internetového připojení a když se změní na bod, ke kterému se nemůžete připojit k internetu, nejlepší je resetovat síťový adaptér.

Několik věcí o síťovém adaptéru
Síťový adaptér je hardwarová součást počítače / notebooku, která připojuje uživatele k síti. Jeho specifikace určují maximální přenosovou rychlost, kterou můžete získat. Funguje s kabelovými i bezdrátovými sítěmi, což znamená, že když se připojujete k síti LAN a / nebo WiFi, hardware se používá k navázání obou typů připojení. To znamená, že problémy s bezdrátovými i LAN sítěmi mohou být vyřešeny řešením problémů se síťovým adaptérem.
Pokud jde o řešení potíží se síťovým adaptérem, můžete vyzkoušet dva různé typy řešení; reset síťového adaptéru, reset síťových nastavení.
Reset síťového adaptéru vs reset nastavení sítě
Obnovení síťového adaptéru je hodně podobné vypnutí a opětovnému zapnutí počítače. Když tak učiníte, ztratí se vše, co je v těkavé paměti počítače, ale vaše nastavení zůstanou nedotčena, stejně jako vaše soubory. Když resetujete síťový adaptér, resetuje všechny síťové komponenty ve vašem systému, ale nezapomene vaše nastavení IP nebo DNS, ani nezapomene žádná uložená připojení.
Resetování nastavení sítě je jiné; v zásadě to znamená vyprázdnění DNS, vymazání mezipaměti a získání nové IP adresy pro váš počítač. Reset síťového adaptéru a reset síťového nastavení mohou vyřešit problémy s připojením i problémy s pomalými rychlostmi síťového přenosu.
Jak resetovat síťový adaptér v systému Windows 10
Síťový adaptér můžete obnovit v systému Windows 10 pomocí následujících metod. Měli byste restartovat počítač před zkuste některou z následujících oprav.
Nastavení aplikace
Síťový adaptér můžete obnovit z aplikace Nastavení;
- Otevři Nastavení aplikace.
- Přejít na Síť a internet skupina nastavení.
- Vybrat Postavení tab.
- Přejděte dolů a vyberte ikonu Reset sítě knoflík.
- Restartuj svůj počítač na výzvu.
- Až se vrátíte na svou plochu, dejte Windows 10 čas přeinstalovat vše a pak se pokuste připojit k síti.
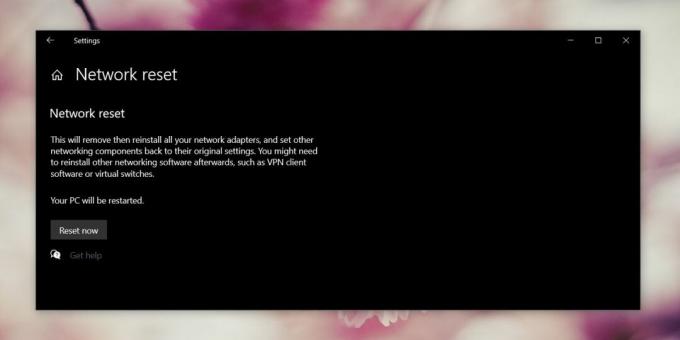
Správce zařízení
Síťový adaptér můžete ručně resetovat odinstalováním ovladačů.
- Otevři Správce zařízení.
- Rozbalte Síťové adaptéry skupina zařízení.
- Klepněte pravým tlačítkem myši na síťový adaptér, který chcete resetovat, a vyberte Odinstalujte ovladač z kontextové nabídky. Pravděpodobně to budete muset udělat pro více než jedno zařízení uvedené v seznamu Síťový adaptér. Udělejte to pro všechna zařízení, která potřebujete připojit k síti.
- Restartujte počítač a povolit Windows 10 až automaticky znovu nainstalujte ovladače.

Příkazový řádek
- Otevřete příkazový řádek a spusťte následující příkaz.
Rozhraní netsh rozhraní nastaveno „bezdrátový síťový adaptér“ vypnuto
- Restartujte počítač. Znovu otevřete příkazový řádek a spusťte následující příkaz.
netsh interface set interface "wireless network adapter" povolit
- Restartujte počítač
Obnovte nastavení sítě v systému Windows 10
Chcete-li obnovit nastavení sítě, musíte postupovat podle níže uvedených kroků.
- Otevřete příkazový řádek s právy správce. Spusťte příkaz níže a restartujte počítač.
netsh winsock reset
- Otevřete příkazový řádek a každý z následujících příkazů spusťte jeden po druhém.
netsh int IP reset ipconfig / release ipconfig / restore ipconfig / flushdns
- Po spuštění všech příkazů restartujte počítač.
Odstraňování problémů se síťovým adaptérem v systému Windows 10
Obecně řečeno, výše uvedené opravy by měly vyřešit problémy s připojením v počítači se systémem Windows 10, pokud ano stále dochází k pomalým rychlostem, zpoždění nebo občasným problémům s připojením, můžete síť vždy používat Poradce při potížích.
- Otevři Nastavení aplikace.
- Přejít na Síť a internet skupina nastavení.
- Vybrat Poradce při potížích tab.
- Přejděte dolů a spusťte Síťový adaptér Poradce při potížích.
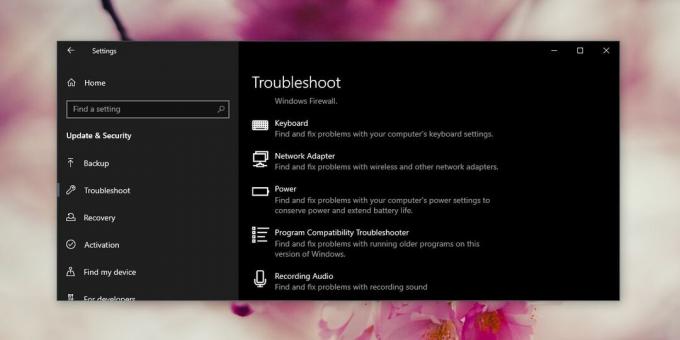
Máte-li potíže s vaší sítí, můžete vyzkoušet několik dalších věcí;
- Odstraňte všechny nainstalované aplikace VPN nebo je deaktivujte.
- Pokud dojde k výpadku sítě, obraťte se na svého poskytovatele internetových služeb.
- Resetujte router.
- Zkontrolujte aktualizace firmwaru routeru.
- Zkontrolujte, zda se kabel, který vede k routeru, uvolnil.
- Zkuste se přiblížit blíže k routeru, abyste z něj dostali silnější signál.
- Odeberte / zapomeňte síť, ke které se pokoušíte připojit, a znovu ji přidejte.
Který z nich pro vás pracoval?
Výše uvedené jsou obecné opravy, které mohou vyřešit většinu problémů se síťovým připojením, ale stále se mohou vyskytnout mezery, které mohou vyžadovat bližší pohled.
Pokud je váš systém součástí domény, např. Pracovní notebook, a používáte jej doma k připojení k domácí síti, je možné, že nastavení domény blokuje připojení. Chcete-li problém vyřešit, musíte se obrátit na správce systému.
Vyhledávání
Poslední Příspěvky
Otestujte výkon serveru DNS v grafu a statistikách
V jednom z našich předchozích příspěvků jsme vysvětlili funkce Line...
Zjistěte, kdo ukradl vaše články a sledujte plagiátorství
Jedinečný ověřovatel obsahu, také zvaný ODHALIT, je aplikace pro op...
Namexif: Automaticky uspořádat a přejmenovat fotografie podle Exif dat
Při kompilaci fotografií z více alb je často obtížné zapamatovat si...