Jak přeskočit stránky v číslovaném dokumentu v aplikaci Microsoft Word
Dobrý dokument je číslovaný dokument. Aplikace Microsoft Word umožňuje očíslovat dokument a funkce je poměrně snadno použitelná se spoustou dobře vypadajících číslovacích šablon. Číslování je lineární; každá stránka je očíslovaná, takže pokud potřebujete přeskočit stránky v očíslovaném dokumentu, musíte přeskočit několik obručí.
Nastavit dokument
Trik, jak přeskočit stránky v očíslovaném dokumentu, je použití zalomení sekcí. Nejlepší způsob, jak toho dosáhnout, je nejprve dokončit dokument a poté změnit způsob jeho číslování. Číslování není nastaveno na kámen; vždy ji můžete změnit později, ale bude obtížnější zvládnout probíhající práci.
Jakmile dokument dokončíte, musíte se skrýt formátování být odhalen. Chcete-li tak učinit, přejděte na kartu Domů na pásu karet a klikněte na níže uvedené tlačítko. Jakmile to uděláte, je čas přidat do dokumentu sekce.
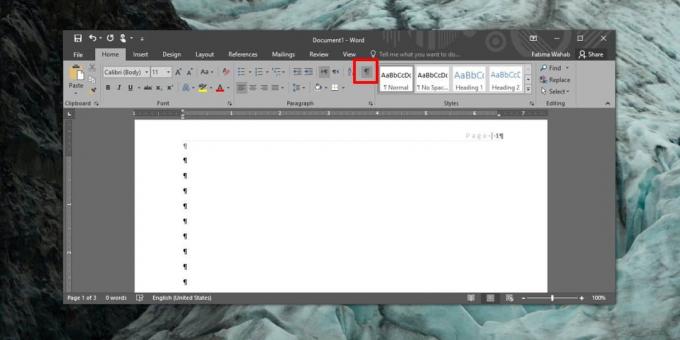
Přidání oddílů
Logika přidávání oddílů do dokumentu je taková; stránky, které chcete vyloučit nebo vynechat číslování, musí být zcela odlišnou částí. To znamená, že těsně předtím, než se v dokumentu začnou stránky, které mají být vyloučeny, musíte zadat konec oddílu. Když tyto stránky skončí, musíte přidat další sekci, kde budete pokračovat v číslování.
Předpokládejme, že máte třístranový dokument. Chcete, aby první stránka byla očíslována 1, chcete, aby druhá stránka byla přeskočena, a chcete, aby třetí strana byla očíslována 3. Tento poslední bit lze snadno změnit, takže pokud chcete, aby byl číslován 2 namísto 3, nebudete mít žádné potíže.
Přejděte na stránku 1 a přejděte na úplný konec této stránky. Přejděte na kartu Rozvržení a klikněte na rozbalovací nabídku vedle Přestávky. Z nabídky vyberte „Další stránka“. Toto je první část, kterou jste vytvořili. První stránka je nyní jiná sekce a druhá a třetí stránka jsou jedna sekce.
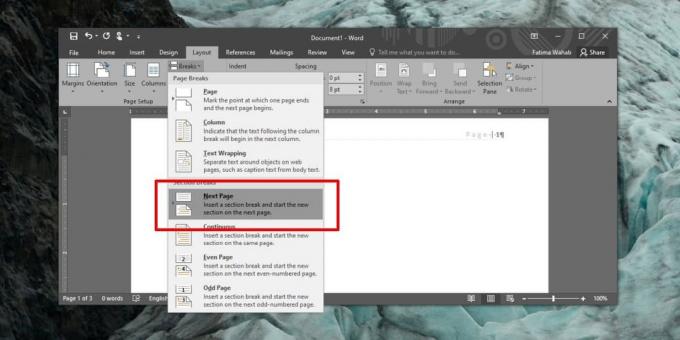
Nyní je třeba druhou stránku rozdělit na samostatnou část. Přejděte na samý konec druhé stránky a vložte konec oddílu jako předtím.
Vložte čísla stránek
Přejděte na kartu Vložit na pásu karet a pomocí tlačítka Číslo stránky vložte čísla stránek. Přejděte na druhou stránku, což je část, pro kterou chcete přeskočit číslování stránek. Přejděte na kartu Vložit az nástroje Číslo stránky vyberte možnost odebrat číslo stránky. Tím se odstraní čísla stránek pouze pro danou stránku / sekci.
Přejděte na stránku, na které chcete restartovat číslování, a vložte čísla stránek. Číslování bude pokračovat v další části. Chcete-li vybrat, jak bude číslován, tj. Zda bude pokračovat číslem 3 nebo začíná číslem 2, vyberte číslo, ze kterého chcete pokračovat v číslování. To by mělo udělat trik.

Nastavení je trochu složité, aby bylo správné, a proto je nejlepší postup provést po dokončení dokumentu. Ujistěte se, že záhlaví a číslování nejsou propojeny s předchozími sekcemi, nebo to nebude fungovat.
Vyhledávání
Poslední Příspěvky
Vytvoření více podpisů v aplikaci Outlook 2010
Většina uživatelů používá pouze jeden podpis při odesílání e-mailů,...
V aplikaci Outlook 2010 můžete rychle blokovat / odblokovat typy souborů příloh
Možná jste si všimli, že aplikace Microsoft Outlook brání otevírání...
Jak přizpůsobit úrovně nadpisů v obsahu v MS Word
Den, kdy jsem se naučil generovat automatický obsah v MS Word, byl ...



