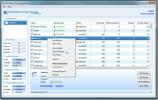Jak obnovit nebo obnovit počítač se systémem Windows 8 [Kompletní průvodce]
Minulý rok jsme napsali podrobného průvodce jak obnovit Windows 7 zpět na původní tovární nastavení; která zahrnovala dlouhý seznam postupů, které je třeba dodržovat v definované posloupnosti, například odinstalace aplikace z třetího vývojáři večírků, odstranění mezipaměti aplikací, seznamů MRU, neplatných položek registru systému Windows a odstranění všech uživatelských profilů a data. Diskutovali jsme také o tom, že Windows 8 bude zahrnovat možnost jedním kliknutím resetovat počítač, aniž byste museli sledovat dlouhé a únavné kroky čištění systému. Kromě Windows Resetovat Windows 8 také obsahuje Aktualizujte svůj počítač možnost pro situace, kdy se váš počítač často stává nestabilním a začne se chovat nevyzpytatelně. V tomto příspěvku objasníme obě možnosti opravy systému Windows 8; Obnovte svůj počítač a resetujte svůj počítač.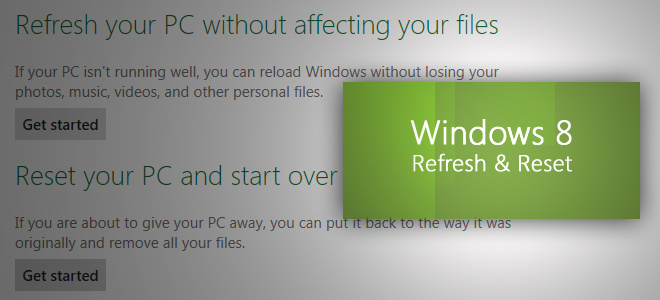
Tato příručka je součástí naší řady podrobných informací o nových funkcích a vylepšeních systému Windows 8.
- Jak nainstalovat Windows 8 na VirtualBox
- Co je nového na ploše Windows 8, Start Search a Start Menu
- Kompletní průvodce Průzkumníkem Windows 8, novými nástroji a možnostmi karet
- Kompletní průvodce Správcem úloh systému Windows 8, novými funkcemi a možnostmi
- Nastavení PC pro Windows 8 [Kompletní průvodce]
- Jak obnovit nebo obnovit počítač se systémem Windows 8 [Kompletní průvodce] (aktuálně prohlížíte)
- Vše o Windows 8 FileName Kolize a dialogové okno Kopírovat / Přesunout
- Kompletní průvodce po spuštění systému Windows 8
- Synchronizace uživatelských nastavení Windows 8 mezi počítači a tablety pomocí Windows Live ID
- Rychlý přehled obrazovky zámku Windows
- Kompletní průvodce zálohováním historie souborů systému Windows 8
Je doporučeno, aby Windows 8 Aktualizujte svůj počítač obslužný program pro opravu systému by měl být používán pouze v případě, že váš systém neodpovídá správně a vykazuje neočekávané závažné výjimky. Můžete však použít možnost Obnovit počítač před prodejem počítače nebo když chcete začít znovu tím, že odeberete vše kromě základních systémových souborů a nástrojů systému Windows 8. Nástroj Reset se pokusí resetovat všechny změny, které jste v systému provedli, aby se systém vrátil zpět na původní tovární nastavení. Možnost Obnovit poskytuje malé zvýšení výkonu počítače obnovením výchozích nastavení systému počítače a odebráním všech aplikací nainstalovaných ze zdrojů třetích stran.
Nástroje Obnovit a Obnovit jsou přístupné z okna Obecné v nastavení počítače Windows 8. Chcete-li rychle otevřít Nastavení počítače, vyvolejte panel kouzla pomocí klávesové zkratky Windows + C, klikněte na Nastavení.

Nyní klepnutím na tlačítko Další nastavení PC otevřete Nastavení počítače.

Aktualizujte svůj počítač
Možnost Obnovit počítač je pod ovládacím jazykem v okně Obecné. Obslužný program Obnovit počítač zkontroluje, zda systémové soubory, registr systému Windows a další důležité součásti systému fungují dobře nebo ne; při hledání problémů se soubory Windows se pokusí opravit váš počítač. Nástroj Obnovit PC neodstraní během procesu aktualizace počítače žádné osobní soubory, včetně dokumentů, videa, hudby a dalších typů souborů. Doporučuje se však vytvořit zálohu aplikací, které získávají data přímo z nativních obslužných programů systému Windows, aby je později obnovily.

Po klepnutí na tlačítko Začínáme pod Aktualizujte svůj počítač, zobrazí změny, které budou provedeny během procesu. Vložte instalační disk systému Windows 8 a poté restartujte systém kliknutím na tlačítko Další a poté na tlačítko Obnovit.

Nejprve se začne připravovat váš systém na kompletní aktualizaci.

Po restartování systému Windows 8 se zobrazí spouštěcí obrazovka s proces aktualizace pokrok na dně.

Po dokončení procesu aktualizace se vrátíte zpět na úvodní obrazovku Windows, kde najdete všechny výchozí nástroje a widgety Windows 8. Nyní obnovte aplikace, pro které jste vytvořili zálohu, a restartujte systém. Je třeba poznamenat, že Aktualizujte svůj počítač funkce nepožaduje zadání aktivačního klíče systému Windows a konfiguraci nastavení systému Windows.
Resetujte svůj počítač
Resetujte svůj počítač Nástroj funguje stejně jako Windows Restore Disk v předchozích verzích systému Windows, jako jsou Windows 7 a Windows Vista. Velkým rozdílem je však to, že Reset počítače poskytuje automatizovaný způsob, jak provést kompletní reset systému Windows. Obslužný program Windows 8 Reset poskytuje řešení pro všechny, kdo plánují prodat své Windows 8, na jednom místě PC bez zanechání jakékoli šance na získání osobních údajů a dalších důležitých dat z internetu PC. Nástroj Obnovení systému Windows 8 zajišťuje, že budou všechna vaše osobní data a aplikace nainstalované uživatelem odstraněny. Po odstranění všech uživatelských dat se počítač pokusí obnovit výchozí nastavení počítače. Začněte kliknutím na tlačítko Začínáme v části Obnovení počítače.

U disku s více oddíly vás požádá, abyste vybrali celý pevný disk pro provedení operace vyčištění nebo pouze disk, na kterém je nainstalován systém Windows 8. Stačí vybrat požadovanou možnost a přejít na další krok.

Nyní určete typ operace čištění - pečlivě nebo rychle. Důkladný operace čištění disku odstraní všechny soubory z vybraných disků, odstraní všechny nainstalované aplikace, a způsobí, že data nebudou obnovitelná, zatímco možnost rychlého vyčištění jednoduše odstraní vaše soubory a nainstaluje se aplikace.

Stejně jako nástroj Obnovení systému Windows 8 restartuje systém a obnoví výchozí nastavení systému Windows nastavení, Čas, který zabere, závisí na počtu změn provedených ve vašem systému a celkové velikosti vaše data. Jakmile se systém restartuje, začne systém připravovat na úplné resetování počítače. Ve spodní části uvidíte Resetování počítače.

Po dokončení procesu Resetování počítače restartuje systém a aktualizuje nastavení registru systému Windows 8, vyhledá připojená zařízení a připraví identifikovaná zařízení pro systém Windows 8.

Po dokončení procesu budete vyzváni k zadání kódu Product Key. Zadejte licenční klíč a klikněte na Další. Pokud chcete zadat licenční klíč později, klikněte na Přeskočit.

Nyní přijměte licenční podmínky a pokračujte kliknutím na tlačítko Přijmout. Nyní začne načítat Windows 8 a zobrazí se okno Personalizace. Postupujte podle pokynů na obrazovce, v případě potřeby zadejte podrobnosti a nechte Windows 8 připravit pro vás novou plochu.

Tyto nástroje pro opravu systému učinily přeinstalaci a opravu systému Windows 8 nejen snadnou, ale také prostou jakéhokoli druhu selhání systému a dalších rizik. Možnosti opravy a obnovení jsou dostupné také z nabídky Startup Menu v okně Poradce při potížích, které zahrnuje možnosti pokročilé opravy systému, jako je například Obnovení systému, Obnovení obrazu systému atd.
Vyhledávání
Poslední Příspěvky
Snadno vytvářejte časosběrná videa z obrázků ve složce
Časosběrná fotografie údajně sahá až do 19. století - do období, kd...
Najděte ohrožující proces a vložte jej do karantény
Windows 7 na rozdíl od svých předchůdců poskytuje velké množství in...
Automatizujte svůj počítač pomocí drag and drop, není třeba programování / kódování
Programy automatizace jsou navrženy s ohledem na snadné použití a p...