Nahrajte screeen vašeho počítače ve formátu GIF pomocí GifCam pro Windows
Dříve jsme se zabývali některými opravdu skvělými programy pro vysílání obrazovky pro Windows, například Screenbird, Rylstim Screen Recorder, Acala Screen Recorder a Screencast-O-Matic, z nichž každá nabízí své vlastní jedinečné funkce a funkce. Většina těchto nástrojů pro vysílání obrazovky však umožňuje ukládat výstupní soubory do video formátů, jako jsou WMV, MP4, MPEG atd. Pokud jste v honbě za aplikací pro Windows, která dokáže ukládat screencasty jako soubory GIF, zkuste GifCam. Tato aplikace usnadňuje každému zachytit aktivitu na obrazovce přímo do formátu GIF místo nejprve musíte nahrát video v jiném formátu a poté jej převést na GIF prostřednictvím třetí strany převodníky. A co víc, jedná se o přenosnou aplikaci, která umožňuje její používání na cestách a šetří vás při jakýchkoli potížích s instalací.
GifCam má design docela holých kostí, který pomáhá udržovat věci jednoduché. Je uživatelsky přívětivý a celkem intuitivní ve všech aspektech. Prázdná část uprostřed je snímací oblastí aplikace; veškerá aktivita, kterou v tomto prostoru provádíte, je GifCamem automaticky zachycena, jakmile stisknete tlačítko „Rec“. Okno GifCam je plně přizpůsobitelné, což znamená, že můžete kdykoli zvětšit nebo zmenšit velikost oblasti snímání.
Je zajímavé, že existují dva různé způsoby, jak zachytit vysílání obrazovky. Jedním z nich je kliknout na „Rec“, aby GifCam okamžitě začal zaznamenávat aktivitu bez dalšího úsilí ze strany. Druhá možnost vám dává větší kontrolu tím, že vám umožní kliknout na tlačítko „Rámeček“, abyste mohli ručně zachytit jeden rámeček obrazovky najednou. Délka vysílání obrazovky závisí na počtu snímků, které pořídíte. Kliknutím na „Upravit“ můžete upravit vysílání obrazovky odstraněním nežádoucích rámečků v samostatném okně.

GifCam může uložit výstupní soubor pouze ve formátu GIF, což je - bez překvapení - základní funkce aplikace. Umožňuje konfigurovat nastavení barev na výstupu a zahrnuje možnost výběru barevného formátu mezi Kvantovat, 256 barev, 20 barev, GrayScale a Monochrome. Můžete si mezi nimi vybrat kliknutím na tlačítko se šipkou minuscule vedle Uložit. Chcete-li vymazat stávající snímky a začít od nuly, stačí kliknout na „Nový“. Po dokončení zachycení požadovaných rámečků stiskněte Uložit a zadejte název souboru a umístění, kam ho chcete uložit.
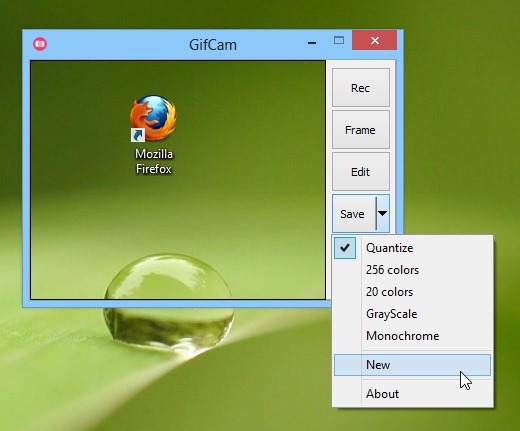
Snažil jsem se zachytit několik GIF screencastů pomocí GifCamu a všechny skončily opravdu skvěle. Podívejte se na ukázkový obrázek níže:
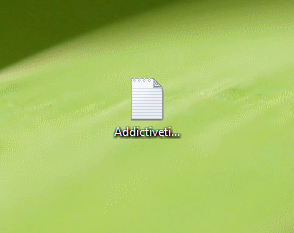
GifCam je přenosná aplikace a funguje bezchybně na Windows 8. Podporuje také předchozí verze systému Windows, včetně XP, Vista a 7.
Stáhněte si GifCam
Vyhledávání
Poslední Příspěvky
Pokročilý systémový informační systém Windows 7
SIW (systémové informace pro Windows) je bezplatný nástroj, který z...
Glogg: Pomocí filtrů zvýrazněte důležité události ve složitých souborech protokolu
Správci databází, programátoři a správci systémů mnohokrát potřebuj...
Sticky7Notes umožňuje vyhledávat a spravovat databázi poznámek s poznámkami systému Windows
Pro lidi, kteří často zapomínají na své úkoly dne nebo chtějí, aby ...



