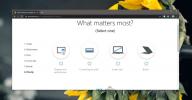Oprava: Laptop fotoaparát nefunguje v systému Windows 10 (pracovní řešení)
Pokud potřebujete používat webovou kameru pro přenosný počítač Windows pro vzdálenou práci nebo zůstat v kontaktu se svými blízkými, může to být velmi frustrující, pokud nefunguje správně. V této příručce máme k dispozici osm jednoduchých oprav, které by měly vyřešit velkou většinu problémů s fotoaparáty.

Díky práci na dálku je standard pro většinu lidí na celém světě a sociální distancování, což znamená, že videochaty jsou Jediným způsobem, jak mnoho z nás může zůstat v kontaktu s přáteli a rodinou, webové kamery nebyly nikdy důležitější pro náš každodenní život životy.
Ale vždy, když potřebujete něco nejvíce, se to pokazí, takže není divu, že jsme byli zaplaveni čtenářskými dotazy o problémech s jejich notebooky Windows.
Proč můj fotoaparát nepracuje na mém notebooku?
Pokud jste jedním z těch, kteří měli potíže s tím, aby vaše laptopová kamera pracovala na videokonferenčních nástrojích, jako jsou Zoom, Skype a Microsoft Teams, nepropadejte panice. Nejste sami a přestože to může být frustrující, když věci nefungují tak, jak chcete, většina problémů s fotoaparátem notebooku je překvapivě jednoduchá.
V této příručce jsme sestavili osm nejlepších tipů našeho výzkumníka, abychom překonali nejčastější problémy s fotoaparáty pro notebooky. Pokud jste tedy měli problémy, zkuste tyto opravy zkusit. Jsme přesvědčeni, že v době, kdy jste si tento článek přečetli, tento problém vyřešila velká většina z vás.
Víme, že problémy s kamerou pro notebooky jsou velkým starostí pro mnoho čtenářů, a proto jsme stanovili úkol našim vědcům identifikace oprav, které by vyřešily většinu každodenních problémů, které nám lidé píší o.
Fotoaparát notebooku nefunguje (8 možných oprav)
Začali se svým úkolem s gusto a identifikovali ne méně než osm různých oprav, které by měly vyřešit drtivou většinu problémů.
Čtenáři by si měli uvědomit, že všechny tyto opravy byly testovány na notebookech se systémem Windows 10. Pokud máte v zařízení spuštěnou jinou verzi systému Windows, možná bude fungovat, ale v některých případech mohou rozdíly v operačním systému znamenat, že to tak není.
1. Poradce při potížích s hardwarem
Jako uživatel systému Windows již možná znáte jejich nástroje pro odstraňování problémů. Pokud máte problém s fotoaparátem notebooku, je nejlepším místem, na které byste se měli podívat nejprve pomocí nástroje pro odstraňování problémů s hardwarem.
Tento diagnostický nástroj prohledá vaše zařízení na celou řadu různých problémů a jakmile zjistí problém, měl by vás provést všemi kroky, které potřebujete k jeho nápravě.
Pokud jste v počítači se systémem Windows 10 nikdy nespustili nástroj pro odstraňování problémů s hardwarem, jedná se o velmi jednoduchý proces, ale zde je průvodce, který byste měli následovat:
- Klepněte pravým tlačítkem myši na Start knoflík
- Vybrat Kontrolní panel
- Klikněte na Zobrazit podle možnost v pravém horním rohu obrazovky.
- Vyberte rozevírací šipku a poté zvolte Velké ikony
- Klikněte na Odstraňování problémů
- Vyber Zobrazit vše možnost v levém podokně
- Klikněte na Hardware a zařízení
- Poté klikněte na další.

Při spuštění nástroje Windows Hardware Troubleshooter. Postupujte podle pokynů na obrazovce, jakmile proces běží, identifikujte a opravte problémy.
Po dokončení Poradce při potížích restartujte notebook Windows 10 a poté spusťte vybraný software pro videokonference, abyste zjistili, zda byl problém s fotoaparátem notebooku vyřešen.
2. Aktualizujte ovladač kamery notebooku
Veškerý hardware vašeho notebooku Windows 10 je napájen ovladači a ty je často třeba aktualizovat. Aktualizace ovladačů se obvykle nainstalují automaticky, když spustíte aktualizaci systému Windows, ale pokud jste to neudělali nějakou dobu nebo z nějakého důvodu, ovladač aktualizace nebyla vytlačena pomocí automatických aktualizací, může to způsobit problémy s tím, jak váš fotoaparát funguje a jak interaguje s některými videokonferencemi software.
Pokud tedy máte problémy s fotoaparátem notebooku, je vhodné aktualizovat na nejnovější verzi ovladače fotoaparátu. Pokud znáte výrobce a značku kamery, budete si moci stáhnout nejnovější verzi příslušného ovladače přímo z jejich webových stránek.
Ale nebojte se, pokud nemáte, protože systém Windows dokáže automaticky vyhledávat. Chcete-li to provést, je třeba provést několik kroků, ale jedná se o další docela přímočarý proces:
- Klepněte pravým tlačítkem myši na Start knoflík
- Vybrat Správce zařízení
- Klikněte na šipku vedle Zobrazovací zařízení (Některé novější verze systému Windows tuto kameru pouze nazývají) a rozbalte nabídku.
- Klepněte pravým tlačítkem myši na přenosný fotoaparát nebo integrovaný ovladač webové kamery který je uveden.
- Vybrat Aktualizujte software ovladače
- Poté budete vyzváni k výběru Jak chcete vyhledat ovladač? Vybrat Vyhledávejte automaticky aktualizovaný software ovladače. Pokud jste již stáhli nejnovější verzi ovladače z webu výrobce a uložili ji do svého počítače, zvolte Vyhledejte v počítači software ovladače poté ji nasměrujte na vhodné místo pro její aktualizaci.
- Dále zvolte Dovolte mi vybrat ze seznamu ovladačů zařízení v mém počítači
- Klikněte na USB video zařízení
- Vybrat další a postupujte podle pokynů na obrazovce

Jakmile bude nový ovladač úspěšně stažen a nainstalován, měli byste zařízení restartovat. Poté otevřete videokonferenční software a zkontrolujte, zda váš fotoaparát nyní nefunguje.
3. Znovu nainstalujte kameru notebooku
Pokud Poradce při potížích a aktualizace ovladače stále váš problém nevyřeší, je třeba vyzkoušet úplnou přeinstalování fotoaparátu notebooku. Může to vypadat jako extrémní krok, ale pokud se váš fotoaparát nebo jeho software nějakým způsobem poškodil nebo skončil nějaký problém, přeinstalace je nejjednodušší způsob, jak problém odstranit a zajistit, aby kamera správně fungovala znovu.
Přeinstalace bude fungovat stejně dobře pro externí nebo interní kameru. Nebojte se. Fotoaparát není nutné fyzicky odebírat z notebooku Windows. Postupujte podle těchto několika jednoduchých kroků:
- Klikněte pravým tlačítkem myši Tlačítko Start
- Vybrat Správce zařízení
- Jít do Zobrazovací zařízení a kliknutím na šipku nalevo od slov rozbalte nabídku.
- Klikněte pravým tlačítkem myši na kameru v seznamu.
- Vybrat Odinstalovat a potvrďte, že to je to, co chcete dělat.

Po odinstalaci přenosné kamery restartujte počítač. Po restartování zařízení by měl automaticky přeinstalovat nejnovější ovladače a software potřebný ke spuštění fotoaparátu notebooku. Jakmile tak učiníte, restartujte software videokonferencí a zjistěte, zda byl problém vyřešen.
4. Nainstalujte ovladač v režimu kompatibility
Pokud žádný z výše uvedených problémů nevyřeší problém, dalším tipem je vyzkoušet a nainstalovat nejnovější verzi ovladače fotoaparátu, když je zařízení v režimu kompatibility. Režim kompatibility je funkce v systému Windows 10, která vám nejen umožní nainstalovat aktualizace ovladačů, ale automaticky také zkontroluje, zda fungují.
Zní to, jako by to měl být komplikovaný proces, ale ve skutečnosti je to celkem jednoduché. Musíte pouze:
- Stáhněte si nejnovější verze správného ovladače z webu výrobce fotoaparátu
- Uložit instalace ovladače soubor na místním disku, pamatujte si, kde je.
- Přejděte do složky, do které jste stáhli soubor ovladače do a right- klikni na ovladači nastavit soubor
- Vybrat Vlastnosti
- Vyber Karta kompatibility
- Zaškrtněte políčko vedle Spusťte tento program v režimu kompatibility
- Vybrat správný operační systém z rozevíracího seznamu
- Ovladač se nyní nainstaluje a poté automaticky zkontroluje jeho funkčnost.
Po dokončení instalace ovladače ovladače režimu kompatibility restartujte počítač a poté otevřete software pro videokonference, abyste zjistili, zda problém vyřešil.
5. Vraťte ovladač fotoaparátu zpět
Přestože většinu problémů s fotoaparátem lze vyřešit instalací nejnovější verze ovladače zařízení, nové ovladače mohou někdy neúmyslně způsobit problémy. Obvykle si to výrobce uvědomí rychle a vytáhne další nový ovladač, který problém vyřeší. Ale není tomu tak vždy.
Pokud byl problém s fotoaparátem notebooku způsoben stažením nového ovladače, nejlepším způsobem, jak tento problém v krátkodobém horizontu vyřešit, je vrátit ovladač zpět k předchozí verzi. Toto je další proces, který se může zdát komplikovaný, ale pokud budete postupovat podle našeho jednoduchého průvodce krok za krokem, nemělo by to způsobit žádné problémy.
- Klikněte pravým tlačítkem myši Tlačítko Start
- Vybrat Správce zařízení
- Jít do Zobrazovací zařízení a kliknutím na šipku nalevo od slov rozbalte nabídku.
- Klikněte pravým tlačítkem myši na kameru v seznamu.
- Vybrat Vlastnosti
- Najít Karta ovladače pak zvolte Detaily řidiče knoflík
- Na této kartě vyhledejte soubor s názvem stream.sys. Pokud je tento soubor k dispozici, byl váš fotoaparát navržen před spuštěním systému Windows 7, což znamená, že pravděpodobně budete potřebovat nový.
- Pokud tento soubor neexistuje, přejděte zpět do předchozí nabídky a vyberte možnost Vrácení zpětného ovladače.
- Po zobrazení výzvy klikněte na Ano. Tím se odstraní nejnovější verze ovladače fotoaparátu a obnoví se předchozí verze.
Po dokončení tohoto procesu restartujte počítač a poté spusťte software pro videokonference a vyzkoušejte, zda byl problém vyřešen.
6. Zkontrolujte nastavení soukromí fotoaparátu
Nastavení soukromí online je nesmírně důležité a vaše webová kamera je přesně taková věc, ke které by se mohl škodlivý program snažit získat přístup. Je proto nesmírně důležité sledovat, jaký software udělujete povolení přístupu k fotoaparátu.
Někdy se tato nastavení soukromí mohou nechtěně změnit. Pokud je například výchozím nastavením odmítnutí oprávnění a stáhnete si aktualizovanou verzi videokonferenční software, toto nastavení ochrany osobních údajů může být ve výchozím nastavení zpět bez odmítnutí povolení věděl.
Proto je vhodné zkontrolovat nastavení ochrany osobních údajů vaší přenosné kamery, abyste se ujistili, že program, ve kterém chcete webovou kameru používat, má skutečně oprávnění. Je to jednoduchá kontrola:
- Klikněte na Start
- Klikněte na Nastavení
- Zadejte slovo webová kamera do vyhledávacího pole
- Klikněte na Nastavení ochrany osobních údajů webové kamery volba
- Zkontrolujte, zda Nechte aplikace používat můj fotoaparát přepnout je Na

Pokud je zapnuto, je vhodné jej vypnout, uložit nastavení, restartovat počítač a znovu jej zapnout. To může vyžehlit jakékoli závady a způsobit, že kamera bude opět fungovat.
7. Zkontrolujte antivirový software
Jednou z možných příčin problémů s vaší přenosnou kamerou Windows, která nesouvisí s ovladači, je váš antivirový software.
Antivirový software je samozřejmě nesmírně důležitý a všechny notebooky Windows by měly být vybaveny pravidelně aktualizovaným antivirovým programem.
Váš antivirový software však někdy může s fotoaparátem notebooku způsobit problémy. Pokud váš fotoaparát nebo software, který jej napájí, nerozpozná, může jej antivirový program zaměnit za virus a zablokovat jej.
Pokud váš přenosný fotoaparát běží na zastaralém softwaru nebo ovladačích, může je antivirový program označit jako viry a také jim zabránit v práci.
Chcete-li zkontrolovat, že k tomu ve vašem zařízení nedošlo, otevřete antivirový software a vyhledejte nastavení týkající se blokování přístupu nebo oprávnění k používání webové kamery.
Pokud nic nevidíte, můžete se také podívat na webové stránky poskytovatele a dokonce zvýšit požádejte tým zákaznické podpory a zjistěte, jak si můžete být jisti, že váš antivirový program není problém.
8. Vytvořte nový uživatelský profil
Naše konečné řešení je možná naše nejextrémnější, ale pokud všechno ostatní selže, rozhodně stojí za vyzkoušení. Někdy může problém s něčím, jako je webová kamera, vyvolat poškození vašeho uživatelského profilu.
Pokud tedy vše ostatní selže, je možné řešení vytvořit nový uživatelský profil a zjistit, zda je problém vyřešen při spuštění notebooku Windows na tomto profilu.
Takto vytvoříte nový uživatelský profil:
- Klikněte na Start
- Vybrat Nastavení
- Klikněte na Účty
- Vybrat Přidejte do tohoto počítače někoho jiného
- Vyplňte formulář, který se objeví s uživatelským jménem a heslem. Tím vytvoříte svůj nový uživatelský účet.
- Nyní budete muset vybrat Změnit typ účtu
- Klikněte na rozevírací šipku a vyberte Správce. Tím nastavíte účet na úrovni správce
- Restartuj svůj počítač
- Přihlaste se k novému účtu
Nyní vyzkoušejte kameru ve videokonferenčním programu. Pokud se ve vašem starém profilu vyskytl problém, měl by nyní fungovat.
Nyní si můžete vybrat, zda se budete držet tohoto nového profilu, nebo zkuste opravit svůj starý profil. Ten je složitá práce, takže pokud nemáte dobrý důvod, obvykle doporučujeme držet se nového profilu.
Který z nich vyřešil problém s kamerou notebooku?
Webové kamery jsou životně důležitým nástrojem na jakémkoli notebooku se systémem Windows, nikdy však nebyly důležitější než v posledních několika týdnech, kdy se tolik z nás ocitlo na dálku v práci a doma.
S tím, jak si více zvykají, není divu, že více lidí má problémy s jejich laptopovými fotoaparáty. Více čtenářů, než kdy předtím, nás oslovilo o problémech s webovými kamerami, a proto jsme nášmu týmu stanovili úkol identifikovat některé z nejúčinnějších dostupných oprav.
V této příručce jsme podrobně popsali prvních osm oprav, které přišli, a vysvětlili, jak fungují, a poskytujeme postupné návody, které můžete v případě potřeby sledovat.
Nemůžeme zaručit, že to vyřeší každý problém, ale naši vědci jsou přesvědčeni, že těchto osm řešení vyřeší drtivou většinu problémů s laptopovými fotoaparáty Windows.
Máte problémy s webovou kamerou, která nepracuje na videokonferenčním softwaru nebo v jiných programech? Opravil problém některý z našich řešení? Máte nějaké další rady nebo lišky, které jste použili a které jsme v této příručce nezařadili?
Vždy je užitečné získat zpětnou vazbu a tipy od našich čtenářů, tak proč s námi sdílet své s námi nyní pomocí pole komentář níže.
Vyhledávání
Poslední Příspěvky
Analyzujte / spravujte procesy, položky automatického startu a systémové moduly ve Windows
Chcete spravovat položky automatického spuštění, výchozího správce ...
Před zasažením postele nastavte hlasitost systému tak, aby se časem snížila
Když v noci spím, rád hraji svůj oblíbený seznam skladeb v programu...
Jak najít správný počítač se systémem Windows 10 pomocí nástroje Microsoft Choose a Computer
Počítače nejsou často nahrazovány. Nejedná se o malý nákup a pokud ...