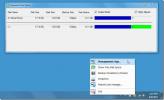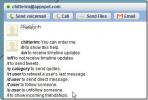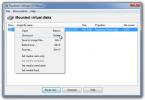Jak vytvořit časovač buzení pro Windows 10
Windows 10 přejde do režimu spánku po určité době nečinnosti nebo jej můžete přepnout do režimu spánku z nabídky možností napájení. Chcete-li systém probudit, musíte na počítači stisknout tlačítko napájení nebo tlačítko Spánek pokud existuje oddaný. Když váš systém spí, existují určité způsoby, jak jej automaticky probudit. Windows 10 probudí systém k instalaci aktualizací. Jako koncový uživatel, pokud potřebujete probudit systém, byste měli použít naplánovanou úlohu.
Vytvořte budík
Otevřete Plánovač úloh a vytvořte nový úkol. Na kartě Obecné zadejte název úlohy a povolte možnost Spustit s nejvyššími oprávněními. Přejděte na kartu Spouštěče.

Nastavte, když chcete probudit systém ze spánku. Přejděte na kartu Akce.

Tato část je jen nepatrně složitá; musíte zadat akci, kterou má úloha provést. Může to být něco jako otevřený soubor nebo otevřít aplikaci nebo spustit skript. Cokoli udělá. Můžete vytvořit skript pro spuštění a zavření aplikace. Máme skript, který zobrazí okno se zprávou, které říká, co probudilo systém.

Nakonec přejděte na kartu Podmínky a povolte možnost „Probudit počítač, aby tuto úlohu spustil“. Klikněte na OK a máte hotovo.

Skript skriptu
Pokud chcete při spuštění skriptu zobrazit zprávu, otevřete Poznámkový blok a vložte do něj následující.
@echo off echo x = msgbox ("Systém byl probuzen ze spánku", 0, "Probudit se") >> msgbox.vbs start msgbox.vbs
Skript můžete přizpůsobit. „Systém byl probuzen z režimu spánku“ je zpráva, která je zobrazena v okně se zprávou, a část „Probuzení“ je název okna se zprávou. Můžete to změnit na cokoli chcete. Uložte soubor s příponou BAT a nastavte jej jako spouštěč úlohy.

Okno se zprávou zůstane na obrazovce, dokud nekliknete na tlačítko OK. Pokud je to nadměrné, tj. Nemusíte s vaším systémem komunikovat, můžete také použijte upozornění toast. Nastavení je trochu složitější, protože vyžaduje import modulu v PowerShell, ale jednou je nastaveno, nemusíte s oznámením komunikovat a vždy můžete otevřít Centrum akcí to.
Úloha probudí systém a systém by se měl spát, jakmile bude nějakou dobu neaktivní. Pokud však také chcete naplánovat, kdy se systém Windows 10 po probuzení spí, můžete použít jiný naplánovaný úkol.
Vyhledávání
Poslední Příspěvky
Liquesce je software pro sdružování disků systému Windows, který je podobný rozšíření WHS Drive Extender
Správa více disků může být často obtížná, protože důležité části da...
Ovládání Twitteru a zobrazení aktualizací časové osy v Gtalk s Chitter.im
Chitter.im je malý prostřední robot pro Gtalk, který přináší Twitte...
Připojte obrazy disků k RAM pro vysokorychlostní přístup na disk pomocí OSFMount
Mnoho programů pro připevnění na disk poskytuje mnoho možností pro ...