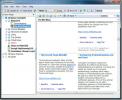Jak naplánovat spánek na Windows 10
Plánování vypnutí v systému Windows 10 je jednoduché, ale budete překvapeni, když zjistíte, že je stejně obtížné naplánovat režim spánku v systému Windows 10. Argument příkazového řádku, který tvrdí, že systém skutečně spí hibernace to. Běžnou metodou je nejprve vypnout / vypnout režim spánku v systému Windows 10 a poté spustit příkaz spánku s časovými parametry. Pro jednodušší řešení, které mohou koncoví uživatelé upravovat podle svých vlastních potřeb, použijeme dávkový skript a naplánovaný úkol.
Spát systémový skript
Tento skript byl napsán uživatelem SuperUser AveYo. Otevřete Poznámkový blok a vložte do něj následující. Uložte soubor s příponou BAT. Pokud chcete, můžete to vyzkoušet spuštěním skriptu. Měl by váš systém spát.
@echo off & mode 32,2 & color cf & title Power Sleep. set "s1 = $ m = '[DllImport (" Powrprof.dll ", SetLastError = true)]" set "s2 = statický externí bool SetSuspendState (bool hibernace, bool forceCritical, bool disableWakeEvent);" set "s3 = public static void PowerSleep () {SetSuspendState (false, false, false); }';" set "s4 = add-type -name Import -member $ m -namespace Dll; [Dll. Import]:: PowerSleep (); " set "ps_powersleep =% s1 %% s2 %% s3 %% s4%" call powershell.exe -NoProfile -NonInteractive -NoLogo -ExecutionPolicy Bypass -Command "% ps_powersleep:" = \ "%" výstup

Naplánujte spánek
Díky spolehlivému způsobu spánku vašeho systému, který je nyní k dispozici, potřebujete jednoduchý způsob, jak naplánovat, kdy bude uveden do režimu spánku. Plánovač úloh vám poskytuje velmi jednoduché uživatelské rozhraní pro plánování při spuštění skriptu (nebo aplikace), takže jej budeme používat.
Otevřete Plánovač úloh a vytvořte nový úkol. Pojmenujte to, co vám řekne, že je pro plánování spánku. Přejděte na kartu Spouštěče a přidejte nový spouštěč. Spouštěč by měl být nastaven na „podle plánu“. Najdete zde spoustu možností pro plánování, tj. Jak často by se měl úkol spouštět, takže jej použijte k naplánování spánku tak pružně, jak potřebujete. Po přidání spouštěče přejděte na kartu Akce.
Přidejte novou akci a nastavte ji, aby spala skript spánku, který jste vytvořili dříve, a máte hotovo.

Úkol bude povolen automaticky a v daném čase spustí skript, který bude spát váš systém.
Režim spánku uzamkne systém a uvede jej do režimu nízké spotřeby. Vaše aplikace zůstanou otevřené a budete stále přihlášeni. Budete muset probudit systém stisknutím tlačítka napájení nebo spánku na svém notebooku / PC a poté jej odemknout jako obvykle. Protože nebudou uzavřeny žádné aplikace, nemusíte se obávat ztráty práce.
Vyhledávání
Poslední Příspěvky
Kytara a baskytara: Cvičení, Tuner & Tab Editor pro pražce
Existuje mnoho aplikací, stejně jako webové služby, které vám umožn...
Desktop RSS Client pro prohlížení celé stránky
S množstvím bezplatných čteček RSS, které jsou k dispozici, jak pro...
Získejte přístup k často používaným aplikacím z panelu nástrojů na ploše pomocí aplikace Coolbarz
Aplikace pro správu plochy se používají k tomu, aby vám poskytly sn...