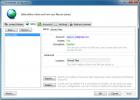Jak opravit nízký jas displeje na 100 v systému Windows 10
Jas obrazovky není složité nastavení systému když to funguje správně. Pokud váš displej nevypadá správně, tj. Je příliš tmavý, i když je jas nastaven na plný, možná budete muset mimo jiné kalibrovat displej znovu. Zde je několik věcí, které můžete zkusit opravit jas displeje na 100.
Jas displeje je nízký na 100
Než budete pokračovat s opravami, ujistěte se, že se jedná o problém s displejem a nikoli s prohlíženým médiem. Otevřete několik různých obrázků nebo přehrajte několik různých mediálních souborů. Nezapomeňte zahrnout živou akci i animovaný obsah, abyste nehráli jen špatně osvětlený obsah (například epizoda Game of Thrones).
Pokud jsou všechna média příliš tmavá, zkuste níže uvedené opravy.
Zkontrolujte aplikace třetích stran
Pokud máte nainstalované nějaké aplikace pro úpravu uživatelského rozhraní, zkontrolujte, zda není něco, co přidává vizuální vylepšení na úrovni operačního systému. Mohou interferovat s jasem nebo nemusí pracovat správně a způsobují tmavší obrazovku.
Kromě toho zkontrolujte, zda by na obrazovku nebylo možné přidat překryvnou vrstvu.
Zkontrolujte Night Light nebo F.lux
Night Light je funkce systému Windows 10, která na obrazovku přidává oranžový odstín. Zkontrolujte, zda jste ji zapnuli. Pokud dáváte přednost použití F.lux před nativní funkcí, zkontrolujte její nastavení. Dělá to víc než jen odstín oranžové obrazovky. Zakažte jej a zjistěte, zda problém nevyřeší.

Restartujte grafický ovladač
Klepnutím na Win + Ctrl + Shift + B na klávesnici restartujte grafický ovladač. Obrazovka jednou zabliká a grafický ovladač bude restartován.
Zkontrolujte grafický ovládací panel
Grafika displeje se zpracovává pomocí zabudované grafické karty a obvykle jde o čip Intel. Otevřete nastavení Intel Graphics a přejděte na kartu Display. Hledejte nastavení barev nebo něco podobného.
Ovládání jasu v systému Windows 10 a tlačítka jasu na klávesnici mají obvykle nejvyšší úroveň kontroly nad jasem displeje, ale tato aplikace s ním může interferovat. Ujistěte se, že jas je v aplikaci nastaven také na nejvyšší hodnotu.

Odinstalujte a znovu nainstalujte grafický ovladač
Nejlepší je to udělat v nouzovém režimu protože ve výchozím nastavení běží v režimu nízké grafiky. Otevřete Správce zařízení a vyhledejte grafické adaptéry. Rozbalte ji a klepněte pravým tlačítkem myši na palubní grafickou kartu. Vyberte „Odinstalovat zařízení“. Restartujte systém a grafický ovladač by měl být znovu nainstalován. Pokud tomu tak není, vraťte se do Správce zařízení, klikněte pravým tlačítkem myši na palubní grafickou kartu a vyberte možnost instalace nebo povolení.

Kalibrace displeje
Do Windows Search zadejte následující.
Kalibrace barvy displeje
Otevře se kalibrační aplikace displeje. Přečtěte si pokyny, které vám řeknou, jak kalibrovat displej. Změňte nastavení, dokud nebude obrazovka vypadat lépe, ale nezapomeňte to skončit vybledlé barvy.

Zkontrolujte BIOS
Některé notebooky mají v systému BIOS kontrolu jasu. Nemůžeme vám poskytnout konečný seznam toho, co děláte a které ne, ani vám nemůžeme sdělit, kde ve vašem BIOSu hledat. Otevřete BIOS a kopat kolem pro nastavení jasu. Pokud je najdete, ujistěte se, že nejsou nastaveny příliš nízko.
Kromě toho je možné, že je váš hardware poškozen. Pokud výše uvedený postup nepomůže, nechte zkontrolovat problémy na displeji.
Vyhledávání
Poslední Příspěvky
Analýza místa na pevném disku a zobrazení velikosti složek a souborů
Diskové analyzátory ukazují úplnou anatomii systému tím, že uživate...
Využijte bezplatný prostor pro e-mailový účet pro online ukládání a sdílení souborů
S nárůstem popularity online ukládání souborů, cloud computingu a s...
Jak poslat kód na Skype se správným formátováním
Skype se od doby, kdy jej společnost Microsoft získala, drasticky z...