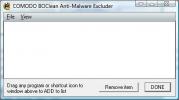Průzkumník souborů Windows 10 pomalu (FIXED)
Průzkumník souborů je jednou z nejlepších aplikací vyvinutých společností Microsoft. Je to část operačního systému po celá léta a uživatelům Windows se to obecně líbí. Možná se vám zobrazí doporučení pro několik alternativních správců souborů pro Windows, ale většina uživatelů se drží Průzkumníka souborů.
Proč je Průzkumník souborů tak pomalý?
Průzkumník souborů dokáže obecně zpracovat velké složky opravdu dobře, dokonce i ty, které v nich obsahují velké množství obrázků. Složka se otevře během několika sekund a budete moci zobrazit náhledy miniatur pro podporované typy souborů. Zobrazení složky se zobrazí, jakkoli jste ji nastavili. V některých případech se Průzkumník souborů zpomalí a může zpomalit do bodu, kdy budete muset počkat několik sekund, než budete moci pracovat se soubory ve složce.
Existuje poměrně několik různých příznaků, že Průzkumník souborů běží pomalu. Obecně platí, že když otevřete Průzkumník souborů, má tendenci trvat několik sekund, než se zobrazí soubory, miniatury se nemusí okamžitě vygenerovat, panel umístění vyplní se zeleným indikátorem průběhu může trvat výjimečně dlouho, zobrazení složky může trvat několik sekund, načítání může procházet mezi složkami pomalé a více. Protože v Průzkumníkovi souborů je tolik různých věcí, které mohou zpomalit, najdete celou řadu různých oprav.
Možné opravy pro Průzkumník souborů pomalu:
1. Znovu vytvořit mezipaměť miniatur
Miniatury se mohou zdát jako malá věc, ale není snadné generovat miniatury pro mnoho souborů. Pokud se Průzkumník souborů zpomalil nebo se soubory ve složce načítají dlouho, je možné, že v mezipaměti miniatur jsou chyby. Můžete to snadno obnovit.
- otevřeno Průzkumník souborů.
- Jít do Tento počítač.
- Klepněte pravým tlačítkem myši na ikonu Jednotka Cnebo vaše Jednotka Windows, a vyberte Vlastnosti z kontextové nabídky.
- Na Všeobecné klikněte na Vyčištění disku.
- Ujisti se Miniatury je vybrána a klikněte OK.

2. Obnovit možnosti složky
Obnovení možností složky může pomoci urychlit Průzkumník souborů, ale také resetuje rozložení složek, které jste nastavili. Stojí to za to, i když protože to může urychlit File Explorer.
- Otevřete Průzkumník souborů a přejděte na Karta Zobrazit.
- Klikněte na ikonu Možnosti knoflík.
- Vybrat Změnit složku a možnosti hledání.
- Přejít na Pohled tab.
- Klikněte na ikonu Obnovit složky knoflík.

3. Znovu vytvořit vyhledávací index
Průzkumník souborů indexuje soubory, jak jsou přidávány nebo vytvářeny. To umožňuje rychlé nalezení souborů při použití Windows Search nebo při použití vyhledávací lišty v Průzkumníkovi souborů. Přestavba může aplikaci urychlit.
- otevřeno Kontrolní panel v Zobrazení ikon.
- Vybrat Možnosti indexování.
- V okně Možnosti indexování klepněte na Pokročilý.
- V okně Upřesnit možnosti klepněte na Obnovit.

4. Obnovte nastavení Winstock
Resetování Winstock může vyřešit všechny druhy problémů s Průzkumníkem souborů.
- Otevřete příkazový řádek s právy správce.
- Zadejte následující příkaz a restartujte počítač.
netsh winsock reset
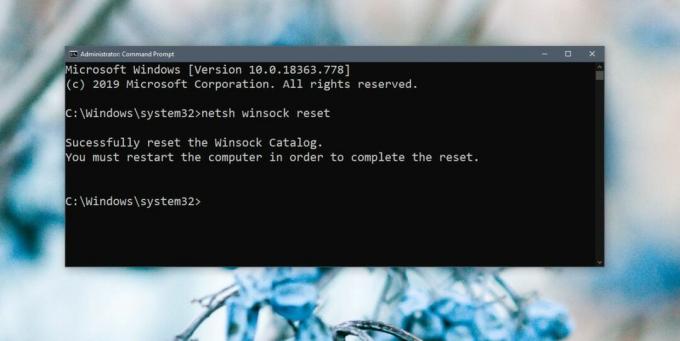
5. Změnit / přepnout domovskou složku Průzkumníka souborů
Průzkumník souborů lze otevřít na jednom ze dvou umístění; Tento počítač a rychlý přístup. Může to pomoci, pokud jej nastavíte tak, aby se otevíralo do tohoto počítače místo rychlého přístupu.
- Otevřete Průzkumník souborů a přejděte na Pohled tab.
- Klikněte na ikonu Možnosti knoflík.
- Vybrat Změnit složku a možnosti hledání.
- Na kartě Obecné otevřete rozbalovací nabídku „Otevřít Průzkumník souborů“.
- Vyberte možnost Tento počítač.

6. Spusťte Poradce při potížích s vyhledáváním a indexováním
Poradce při potížích s vyhledáváním a indexováním může vyřešit několik problémů s Průzkumníkem souborů.
- Otevři Nastavení aplikace.
- Přejít na Aktualizace a zabezpečení skupina nastavení.
- Vybrat Poradce při potížích tab.
- Spustit Hledání a indexování Poradce při potížích a spusťte jej.

7. Restartujte Průzkumník souborů
Pokud Průzkumník souborů příležitostně běží pomalu, restartování je často dobrým a rychlým řešením. Existuje několik různých způsobů, jak restartujte Průzkumník souborů ale tady je nejrychlejší metoda.
- Klepněte pravým tlačítkem myši na hlavní panel a vyberte Správce úloh.
- Přejít na Procesy tab.
- Hledat Průzkumník Windows.
- Vyberte ji a klikněte na ikonu Restartujte tlačítko vpravo dole.

8. Spusťte skenování sfc
Skenování sfc je hodně podobné restartu vašeho PC řešení. Může to pomoci vyřešit mnoho problémů.
- Otevřete příkazový řádek s právy správce (klikněte na něj pravým tlačítkem a vyberte příkaz Spustit jako správce).
- Spusťte následující příkaz. Dokončení bude trvat nejméně 15 minut.
sfc / scannow
9. Shell rozšíření
Funkčnost Průzkumníka lze rozšířit instalací rozšíření. Většinou se jedná o malé aplikace, které mohou okrajově vylepšit Průzkumník souborů. To znamená, že příliš mnoho rozšíření to může zpomalit, takže projděte ta, která máte, a odinstalujte ty, které nepotřebujete.
- otevřeno Kontrolní panel.
- Jít do Programy.
- Klikněte na Odinstalujte program.
- Vyberte rozšíření a klikněte na Odinstalovat.
10. Upravit místní nabídku
Aplikace mají tendenci přidávat položky do místní nabídky. Tyto položky mohou také zpomalit Průzkumník dolů. Položky, které nepoužíváte, můžete zakázat.
- StaženíShellMenuView a spustit to.
- Spustit a naplní všechny položky, které se zobrazí v místní nabídce.
- Vyberte položky, které nepoužíváte, a klikněte na tlačítko Zakázat.

Který problém vyřešil?
Průzkumník souborů je velmi robustní aplikace. V průběhu let se to zlepšilo pouze z hlediska funkcí a výkonu. Zvládá výjimečně složité adresáře souborů a spoustu souborů. Pokud dojde k zpomalení, obvykle existuje snadný způsob, jak to opravit. Který to udělal?
Vyhledávání
Poslední Příspěvky
Vložení obrazových vrstev a použití efektů pomocí editoru obrázků Pixelitor
Editory obrázků lze nalézt v číslech a všechny mají relativní funkc...
Jak komprimovat a chránit heslem soubory v systému Windows XP
Chcete šifrovat soubory bez instalace aplikace třetí strany? Window...
The Downloader Galerie obrázků
Dnes je dobrá zpráva pro všechny fanoušky Big Picture Boston Globe ...