Jak opravit blikání pozadí aplikace Adobe Photoshop CS6 v systému Windows 8
Microsoft udělal skok víry s Windows 8, a prvních pár týdnů po jeho vydání, zdálo se, že dramatická změna směru se nevyplatí, jak to Redmondův gigant doufal bych. Zdá se, že nový operační systém a jeho moderní uživatelské rozhraní dohánějí, ale šnekovým tempem. Kromě skutečnosti, že většina uživatelů se při používání nového rozhraní ocitne mimo své kongresové pásmo, má Windows 8 v současné době také poměrně málo problémů s kompatibilitou; některé s ovladači a jiné s aplikacemi. Jeden z nich se stane s (v současné době) nejnovější verzí Adobe Photoshopu, konkrétně CS6.
Pokud používáte Adobe Photoshop CS6 se systémem Windows 8, zejména pokud jde o poněkud starší notebook HP s přepínatelnou grafikou, možná jste si všimli že pozadí (prázdné místo mezi plátnem a panely nástrojů) začne blikat v reakci na téměř jakoukoli akci, kterou na otevřeném prostoru provedete projekt. Teď to může být považováno za pouhé obtěžování, ale občas samotné plátno začerňuje, takže vás uvízne uprostřed tahu štětcem nebo volné transformace.
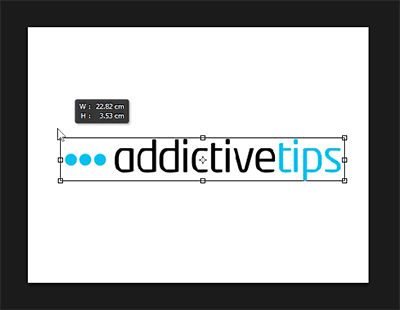
Efekt je viditelný také při přepínání mezi vrstvami.
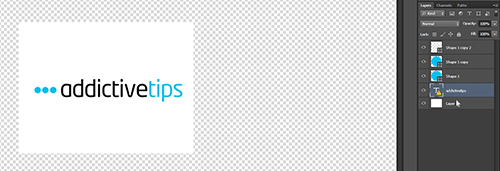
Když jsem si všiml tohoto problému na svém PC, můj prvotní podezřelý byl zjevná nekompatibilita oficiálních beta grafických ovladačů s Windows 8. Bohužel přechod na funkční vlastní ovladač odstranil spoustu dalších problémů, ale blikání Photoshopu přetrvávalo.
Jediným snadným řešením tohoto problému, který jsem v tuto chvíli mohl najít, bylo buď zcela deaktivovat hardwarovou akceleraci nebo nastavit jeho režim kreslení na „Základní“. Pokud Photoshop zjistí funkční grafický adaptér, použije jej ke zvýšení výkonu při hardwarové akceleraci a ve výchozím nastavení nastaví režim kreslení na „Upřesnit“. Zdá se, že tato konfigurace s Windows 8 dobře nesedí.
Chcete-li přepnout na nastavení, které většinou řeší problém s blikáním, spusťte Photoshop CS6, přejděte na Úpravy> Výkon a klikněte na tlačítko „Pokročilá nastavení“ pod „Nastavení grafického procesoru“. Pokud váš počítač nemá hardwarovou akceleraci nebo jsou pro jeho grafický adaptér nastaveny správné ovladače, měla by se celá část Nastavení grafického procesoru zobrazit šedě.

V následujícím okně vyberte v rozevíracím seznamu Režim kreslení možnost „Základní“, stiskněte OK a restartujte Photoshop. Pokud problém přetrvává i po restartu, zkuste restartovat systém.

Tato rychlá a dočasná oprava byla úspěšně testována na notebooku řady HP Pavilion g s grafikou Radeon se systémem Windows 8 Pro 64-bit. Říkám „dočasný“ jako každý uživatel, profesionální nebo ne, který pravidelně shledává, že je třeba pracovat na vyšších DPI potřeba hardwarová akcelerace. Mělo by se však ukázat jako dostačující, pokud jste ve skutečném spěchu, abyste dodrželi termín a nemůžete strávit hodinu řešením problémů s grafickými ovladači počítače se systémem Windows 8.
Vyhledávání
Poslední Příspěvky
Vytvářejte krásné a atraktivní grafy s grafem zdarma
Graf představuje jeden z nejlepších způsobů, jak shrnout a analyzov...
Zvyšte počet snímků za sekundu ve vašem výchozím přehrávači médií pro přehrávání HD
Když Peter Jackson vydal první hobit film, mnoho návštěvníků kina, ...
Jak vytvořit a odstranit spojovací odkaz ve Windows 10
Pravděpodobně jste už slyšeli symbolické odkazya jak jsou užitečné....



