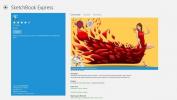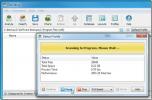Zálohujte libovolnou složku do Dropboxu, aniž byste ji museli přesouvat
Dropbox je skvělý způsob, jak automaticky zálohovat data a získat přístup k nim odkudkoli pomocí snadno použitelného webového rozhraní. Dokonce vám poskytuje úplnou historii změn (přidaných nedávno) a systém verzí, takže můžete vždy získat zpět tento omylem přepsaný soubor. Vaše zdarma 2GB je možné rozšířit na 5 GB pouhým pozváním ostatních do služby (pozvaní sami získají dalších 250 MB zdarma).
Přesunout vše do složky Dropbox? Ne!
 Nyní je malý problém s Dropboxem: vytvoří složku (Můj Dropbox) a synchronizuje pouze to, co je v jedné složce. To znamená, že budete muset přesunout všechny dokumenty, fotografie, aplikační data a možná i programy do této jediné složky. Kromě problémů s programy, které mění jejich umístění (nebo je potřebujete znovu nainstalovat), jste si již pravděpodobně sami vytvořili pěkně uspořádanou strukturu složek.
Nyní je malý problém s Dropboxem: vytvoří složku (Můj Dropbox) a synchronizuje pouze to, co je v jedné složce. To znamená, že budete muset přesunout všechny dokumenty, fotografie, aplikační data a možná i programy do této jediné složky. Kromě problémů s programy, které mění jejich umístění (nebo je potřebujete znovu nainstalovat), jste si již pravděpodobně sami vytvořili pěkně uspořádanou strukturu složek.
Není třeba se s tím mísit, použijte symbolické odkazy ukázat Dropbox na složky! Symbolické odkazy jsou jednoduše řečené, transparentní zkratky k souboru nebo složce někde jinde (místně nebo prostřednictvím (SMB) síťové cesty). To znamená, že k souborům lze přistupovat z takového symbolického odkazu, jako by tam byly fyzicky. Jediný rozdíl je v tom, že pokud odeberete symbolický odkaz, skutečný (zdrojový) soubor nebo složka nebude odstraněna.
To však má nevýhodu, protože Dropbox nebude sledovat změny souborů ve složkách symlink a bude je aktualizovat až při spuštění.
Jak to udělat?
Nejprve se musíte ujistit, že vaše složka Dropbox je ne uvnitř složku, kterou chcete zálohovat (složku, jejíž chcete vytvořit symbolický odkaz ve složce Dropbox). To by - pro Dropbox - vytvořilo nekonečnou smyčku My Dropbox \ Folder obsahující "My Dropbox" \ My Dropbox \ Folder obsahující "My Dropbox" \ atd. Cestu ke složce Dropbox můžete změnit v dialogovém okně Předvolby.
Windows Vista a 7 mají pěkný obslužný program příkazového řádku mklink dělat magii. Chcete-li použít toto, otevřete zvýšené Okno Příkazový řádek kliknutím pravým tlačítkem myši na položku nabídky Start a výběrem Spustit jako administrátor.
Chcete-li vytvořit symbolický odkaz na složku, zadejte:
mklink / d
Nyní přetáhněte složku My Dropbox z okna Průzkumníka do okna Příkazový řádek a přímo zadejte požadovaný název cesty za ním (nezapomeňte zpětné lomítko „mezi“ a ujistěte se, že celou cestu vložíte do dvojitých uvozovek, pokud obsahuje mezery. Teď by to mělo vypadat takto:
mklink / d "C: \ Path \ To \ My Dropbox Folder \ NameForMyNewSymbolicLinkToADirectory"
Nyní přetáhněte složku, kterou chcete propojit, do okna Příkazový řádek z okna Průzkumníka. To přidá název cílové složky na příkazový řádek. Nyní stiskněte klávesu Enter.
Chcete trochu více pomoci? Vyzkoušejte malý program s názvem Link Shell Extension (stáhnout níže), která přidává některé položky kontextového menu pro soubory a složky, které zkopírují soubor / složku a vloží je někde jinde jako symbolický odkaz.
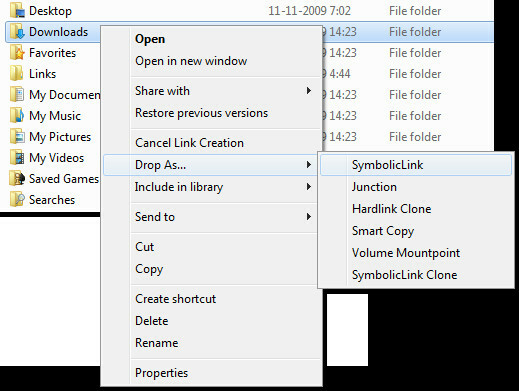
OSX a Linux
Tyto dva operační systémy mají k dispozici stejný druh nástrojů příkazového řádku:
ln -s / the / full / path / to / target / folder ~ / Dropbox / NameForMyNewSymbolicLinkToAFolder
Varování
Stejně jako většina řešení čisté elegance je vždycky nevýhoda. Jak již bylo řečeno (ušetřit vás od zklamání po při čtení tohoto všeho se zdá, že Dropbox není schopen přímo zachytit změny provedené ve složce, na kterou má pouze symbolický odkaz. Jak se to přesně děje, je otázka, kterou vám tímto položím. Ve většině případů stačí, když Dropbox zkontroluje změny při každém spuštění, ale u složek, které vyžadují okamžité zálohování, například složky Dokumenty, můžete také to všechno otočit: dal nemovitý soubory ve složce My Dropbox, poté vytvořte symbolický odkaz na složku, nyní v My Dropbox, v původním umístění.
Stáhněte si Link Shell Extension
Vyhledávání
Poslední Příspěvky
System Nucleus Is Windows Maintenance, Diagnostic, Backup Tool
Systémové jádro je robustní aplikace, která zajišťuje 10 nejužitečn...
SketchBook Express je moderní alternativa uživatelského rozhraní k MS Paint
Včera jsme zahrnuli aplikaci pro úpravu obrázků bohatou na funkce p...
DiskSavvy analyzuje úložná zařízení NAS, místní a síťový diskový prostor
Chcete vědět, které místní nebo vzdálené jednotky a složky zabírají...