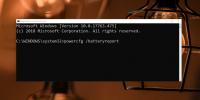Jak nahrávat zvuk systému pomocí FFMPEG na Windows 10
Nahrávání zvukového výstupu, tj. Zvuk z reproduktorů, je složitý proces. Nemůžete to jen zaznamenat jako vstup detekovaný mikrofonem, protože tam bude dost šum v záznamu. Existují samozřejmě způsoby, jak to udělat, a aplikace, které vám to umožní. Pokryli jsme, jak můžete nahrávat zvuk z konkrétní aplikace pomocí Audacity to však funguje pro konkrétní aplikaci. Pokud chcete nahrát jakýkoli zvuk systému, je nejlepší jej použít FFMPEG. Tento nástroj je nástroj příkazového řádku a může být trochu skličující začít s ním, ale je to jeden z nejjednodušších způsobů, jak nahrávat systémový zvuk.
Než začnete, ujistěte se, že se zobrazuje „Stereo Mix“ jako zařízení pod zvukem.
Nahrávejte zvuk systému pomocí FFMPEG
Stáhněte si FFMPEG. Pokud chcete, můžete ji přidat do PATH, ale není to nutné. Otevřete Průzkumník souborů a přejděte ke staženému souboru ZIP. Rozbalte jej a ve extrahované složce přejděte do složky „bin“. Klikněte do panelu umístění v Průzkumníku souborů a zadejte „cmd“. Klepněte na Enter. Tím se otevře nové okno příkazového řádku, které je již v tomto adresáři.
Dále otevřete nové okno Průzkumníka souborů a vytvořte složku, do které se uloží vytvořený zvukový soubor. Tuto složku lze vytvořit kdekoli chcete. Nemusíte jej vytvářet uvnitř složky FFMPEG. Může být na jiné jednotce nebo na externí jednotce.
Vraťte se do okna Příkazový řádek a spusťte následující příkaz.
ffmpeg -list_devices true -f dshow -i dummy
Tento příkaz vrátí seznam zařízení, která mohou nahrávat nebo vydávat zvuk. To bude zahrnovat reproduktory, mikrofony a webové kamery. V tomto seznamu vyhledejte název zvukového zařízení, tj. Reproduktory, ze kterých chcete nahrávat zvuk. Zkopírujte ji do schránky a vložte ji někde, kde ji budete moci snadno načíst. Na níže uvedeném snímku se zvukové zařízení, ze kterého budu nahrávat zvuk, nazývá „Stereo Mix (Realtek Audio)“.

Nyní, když máte název zařízení, spusťte nahrávání pomocí následujícího příkazu. Změňte název zařízení podle toho, co chcete zaznamenat, a cestu a název souboru podle toho, co chcete. Můžete také změnit formát souboru na jiný, který FFMPEG podporuje.
Příkaz
ffmpeg -f dshow -i audio = "Název zařízení" cesta k souboru \ file-name.mp3
Příklad
ffmpeg -f dshow -i audio = "Stereo Mix (Realtek Audio)" C: \ Users \ fatiw \ Desktop \ Audio \ output.mp3
Nahrávání začne okamžitě. Okno Příkazový řádek můžete minimalizovat, pokud chcete, ale nezavírejte jej. Pokud chcete zastavit nahrávání, vraťte se do okna Příkazový řádek a klepněte na klávesovou zkratku Ctrl + C.

Otevřete složku zadanou v cestě a uvidíte tam zvukový soubor.
Vyhledávání
Poslední Příspěvky
Jak zkontrolovat kapacitu baterie v systému Windows 10
Baterie, ať už jsou v notebooku nebo v telefonu, se postupem času z...
Vypočítejte čas strávený aplikacemi pomocí osobního monitoru aktivity
Už vás nebaví soustředit se na důležité úkoly? Pravděpodobně potřeb...
Hack: Google Talk, Picasa, obnovení hesla Chrome
Google Password Decryptor je výkonný nástroj, který dokáže dešifrov...