Jak nainstalovat Linux Lite
Linux Lite je jedinečný pohled na Ubuntu. Berí to, co je na Ubuntu skvělé, a hodí se do „lite“ balíčku. Pracovní plocha, se kterou Linux Lite přichází, je XFCE4, notoricky rychlý desktop, který funguje velmi dobře na počítačích s velmi malým výkonem CPU nebo systémovou pamětí. V této příručce vás seznámíme s tím, jak uvést Linux Lite do provozu.
Stahování Linux Lite ISO
Prvním krokem, jak začít pracovat se systémem Linux Lite, je stažení nejnovějšího souboru ISO verze z oficiálních webových stránek. Vydejte se na Linux Lite web. Poté najděte tlačítko „Stáhnout“ a najeďte myší na něj, abyste odkryli možnosti v nabídce.
V nabídce klikněte na „Stáhnout“ a přejděte na web ke stažení na stránce Linux Lite. Odtud kliknutím na tlačítko „Stáhnout 64bit“ zahájíte stahování okamžitě. Pokud máte nainstalovaného klienta torrentu, uchopte jej kliknutím na „Torrent Link“.
Nebo, pokud stahujete Linux Lite na počítači se systémem Linux, otevřete okno terminálu a použijte wget příkaz v terminálu pro přímé stažení ISO souboru.
wget https://osdn.net/dl/linuxlite/linux-lite-4.8-64bit.iso -O ~ / Soubory ke stažení / linux-lite-4.8-64bit.iso
UEFI Linux Lite
Obecně by tradiční verze Linux Lite měla fungovat téměř na jakémkoli PC nebo Macu, protože Linux Lite je postaven na spolehlivé a testované základně Ubuntu. Pokud však potřebujete speciální vydání systému Linux Lite UEFI, přečtěte si prosím toto příspěvek na fóru. Jde o to, jak na to dostat své ruce.
Vytváření živého USB systému Linux Lite
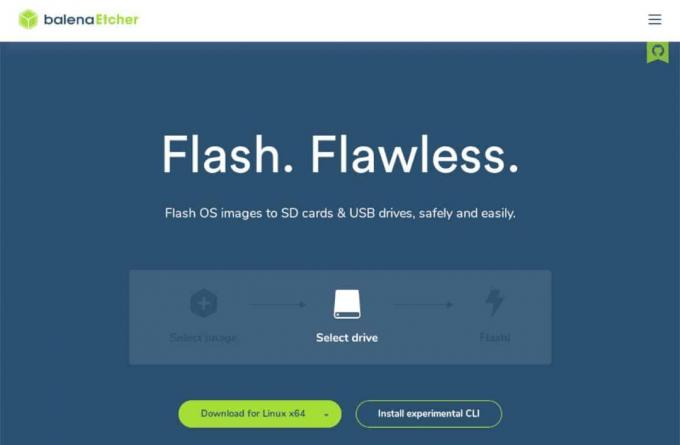
Po stažení souboru Linux Lite ISO z oficiálních webových stránek je čas vytvořit nový Linux Lite Live USB, takže operační systém může být nainstalován na stolní počítač nebo notebook. Chcete-li vytvořit živé USB, začněte stažením nástroje Etcher USB tady.
Poznámka: I když existují jiné nástroje USB blikající, v této příručce se rozhodneme použít Etcher, protože má stejné uživatelské rozhraní v počítačích Mac, Linux a Windows.
Po dokončení stahování aplikace Etcher ji nainstalujte do počítače, na kterém chcete vytvořit živé USB rozhraní Linux Lite, a otevřete jej. Postupujte podle pokynů krok za krokem níže a zjistěte, jak vytvořit živé USB.
Krok 1: Najděte modré tlačítko „Vybrat obrázek“ uvnitř Etcher a kliknutím na něj vyvolejte dialogové okno s otevřeným souborem. Odtud pomocí uživatelského rozhraní vyberte soubor Linux Lite ISO.
Krok 2: Vyhledejte tlačítko „Select drive“ (Vybrat jednotku) a klikněte na něj myší, abyste zobrazili uživatelské rozhraní pro výběr jednotky. Pomocí tohoto uživatelského rozhraní vyberte jednotku flash, kterou chcete změnit na Linux Live USB.
Krok 3: Klikněte na „Flash!“ tlačítko pro blikající proces. Buď trpělivý; mohlo by to chvíli trvat!
Po dokončení aplikace Etcher bude ověřeno živé USB a bude určeno, zda byl proces úspěšný. Potom, restartujte počítač do systému BIOS a nakonfigurujte jej tak, aby se načítal z Linux Lite USB.
Instalace systému Linux Lite
Nyní, když se v počítači načte živé Linux USB Lite Lite, uvidíte desktopové prostředí. V tomto prostředí plochy existuje několik různých ikon. Vyhledejte ikonu „Install Linux Lite“ a poklepáním na ni spusťte instalační program Linux Lite. Poté postupujte podle pokynů krok za krokem níže.
Krok 1: Po spuštění instalačního programu Linux Lite se zobrazí obrazovka s nápisem „Možná si budete chtít přečíst poznámky k vydání.“ Chcete-li si je přečíst, klikněte na odkaz „poznámky k vydání“. V opačném případě pokračujte kliknutím na tlačítko „Pokračovat“.

Krok 2: Nyní musíte vybrat rozložení klávesnice. Prohlédněte si seznam dostupných možností rozložení klávesnice a vyberte tu, která vám nejlépe vyhovuje. Nebo klepnutím na tlačítko „Rozpoznat rozložení klávesnice“ najděte to, které odpovídá vaší klávesnici automaticky. Po výběru rozvržení klikněte na „Pokračovat“.

Krok 3: Po stránce rozložení klávesnice se zobrazí stránka „Aktualizace a další software“. Na této stránce jsou dvě zaškrtávací políčka. Jsou to „Stažení aktualizací při instalaci systému Linux“ a „Instalace softwaru třetích stran pro grafický a Wi-Fi hardware a další mediální formáty.“ Zaškrtněte obě políčka a pokračujte kliknutím na „Pokračovat“.

Krok 4: Po položce „Aktualizace a další software“ přejdete na stránku „Typ instalace“. Odtud vyberte, jak bude nainstalován Linux Lite.

Chcete-li duální zavedení systému Windows nebo jiného operačního systému, zaškrtněte možnost „Instalovat Linux vedle“. Chcete-li nainstalovat pouze Linux Lite, vyberte možnost „Vymazat disk a nainstalovat Linux“.
Po provedení výběru typu instalace klikněte na „Instalovat nyní“.
Krok 5: Po kliknutí na „Instalovat nyní“ budete vyzváni k výběru místa, kde žijete. Pomocí myši klikněte na mapu a řekněte Linuxu Lite svou polohu. Tyto informace použije k nastavení hodin v počítači. Po provedení výběru klikněte na „Pokračovat“.

Krok 6: Po „Kde jste,“ uvidíte stránku „Kdo jste“. Na této stránce nastavte své uživatelské jméno, heslo a jméno počítače. Pokud se chcete automaticky přihlásit k systému Linux Lite, zaškrtněte políčko „Přihlásit se automaticky“. Až budete hotovi, klikněte na „Pokračovat“.

Jakmile nastavíte své uživatelské jméno, Linux Lite nainstaluje operační systém do vašeho počítače. Posaďte se a buďte trpěliví. Po dokončení instalace se na obrazovce zobrazí zpráva.
Po instalaci klikněte na tlačítko „restartovat“ a načtěte novou instalaci systému Linux Lite!

Vyhledávání
Poslední Příspěvky
Jak nainstalovat téma ikony Surfn v systému Linux
Surfn je téma ikon ve stylu ploché plochy pro Linux. Je to čistý de...
Jak získat vzhled staré školy Linux pomocí OneStepBack
Už vás nebaví, jak vypadají všechna moderní vlastní linuxová témata...
Jak nainstalovat téma ikony xenlismu v systému Linux
Xenlism je náhrada motivu vlastní ikony pro plochu systému Linux. J...



