Benchmark PC Hardware pro diagnostiku systémových problémů s Ubuntu Live Disk
Určitě existuje naprostý počet srovnávacích nástrojů dostupných pro PC, které uvádějí primární systémové komponenty, včetně CPU, hlavní paměti, GPU atd., prostřednictvím různých testů k měření jejich zdravotního stavu, schopností a výkon. Srovnávací aplikace jsou obecně vytvořeny k diagnostice problémů s PC a ke kontrole skutečné schopnosti součásti a jejího výkonu v přítomnosti dalších nainstalovaných systémových zařízení. Například špičkový GPU nemusí být schopen vykonávat svou maximální schopnost s jednou nebo více nekompatibilními komponentami systému. Stejně tak hlavní paměť vyžaduje kompatibilní základní desku a procesor, aby poskytovala svůj nejlepší výkon. Bohužel neexistuje jednoduchý způsob, jak porovnat všechny systémové komponenty, a proto je třeba při používání nainstalovaného OS ručně zkontrolovat výkon každé součásti.
Pokud jste si právě zakoupili nový / starý počítač a na svém počítači nemáte nainstalovaný operační systém, můžete použít Ubuntu Živý disk pro důkladné porovnání hardwaru počítače a kontrolu výkonu systému bez nutnosti instalace Okna. Pro ty, kteří nejsou obeznámeni s Ubuntu Live CD / Disk, je to jednoduchá testovací platforma, která umožňuje uživateli zkontrolovat rychlé ukázky Ubuntu OS bez změny systému. Ubuntu Live CD / Disk lze použít k diagnostice četných systémových problémů, ke spuštění nástrojů pro řešení složitých problémů, jako je
obnovit heslo správce systému Windows, oddíly pevného disku, obnovit data na pevném disku a opravit ztracené oddíly, a prohledat pevný disk na potenciálně nebezpečné viry.
Vzhledem k tomu, že úložiště softwaru s otevřeným zdrojovým kódem Ubuntu obsahuje velké množství nástrojů pro testování systému a benchmarking, které testují stabilitu různých systémů komponenty, lze jej použít k provádění testů pro měření celkového výkonu systému a identifikaci problémů s kompatibilitou různých nainstalovaných systémů komponenty.
Chcete-li začít, potřebujete trvalý Ubuntu Live Disk, který umožňuje instalaci dalších nástrojů pro spouštění testů náročných testů. V našem předchozím průvodci jsme vám ukázali jak vytvořit trvalý Ubuntu Live Disk. Postupujte podle pokynů a vytvořte jeden a poté jej zapojte do systému, jehož komponenty mají být zkontrolovány z hlediska výkonu. Aby bylo možné spustit Ubuntu bez nutnosti instalace na pevný disk, musíte změnit pořadí spouštění. Chcete-li tak učinit, přejděte do nabídky BIOS stisknutím kláves F2, F10, Del, F9 nebo jiné určené klávesy při spuštění systému. Nyní přejděte do nabídky Boot a nastavte Externí pevný disk / USB jako první možnost spuštění. Nyní uložte provedené změny v nabídce BIOS a restartujte počítač. Dostanete se přímo do zaváděcí nabídky Ubuntu. Vybrat Spusťte Ubuntu z tohoto USB možnost načíst Ubuntu 10.10.
Použití Memtest86 + k testování paměti
Pokud jste vytvořili Ubuntu Live Disk (Ubuntu 10.10) pomocí Universal USB Installer, najdete volbu Test Memory v nabídce Ubuntu Boot. Tato volba spustí nástroj Memtest86 +, který důkladně prohledá nesrovnalosti v každém sektoru hlavní paměti a okamžitě ohlásí problémy. Může také pomoci identifikovat poškozené / nepoužitelné paměťové moduly a další podobné problémy. MemTest86 + je pokročilá diagnostická aplikace, která kontroluje, zda hlavní paměť čelí problémům při čtení nebo zápisu dat, či nikoli. Hlavní paměť je vystavena stresu tím, že do všech paměťových míst zapisuje různé vzory a poté je čte zpět.

Když vyberete Vyzkoušejte paměť volba začne okamžitě testovat hlavní paměť psaním vzorů. Na levé straně najdete podrobnosti o mezipaměti L1, L2 a L3, zatímco podrobnosti hlavní paměti jsou zobrazeny v hlavním okně. Můžete vidět celkový čas na zdi, paměť v mezipaměti, rezervovanou paměť, hodnotu mapy paměti, ECC, aktuální test, průchod a chyby atd.
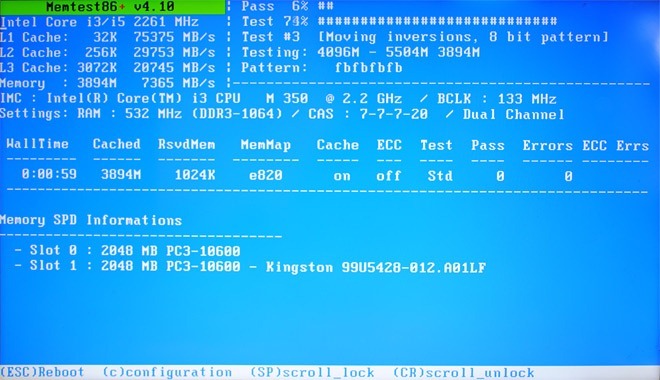
Během testování můžete změnit konfiguraci stisknutím klávesy „c“ na klávesnici; umožňuje přeskočit aktuální test, vybrat typ testu, který chcete spustit, určit rozsah adres, vstoupit do režimu hlášení chyb, zobrazit informace o paměti DMI, zvolit režim dotazování ECC a další.

Je třeba poznamenat, že Memtest86 + běží neomezeně dlouho, pokud ručně nezastavíte testovací proces zasažením ESC nebo C.
Získání podrobných systémových informací a testování výpočetní síly CPU
Ubuntu nepřichází s pokročilým nástrojem k získání informací o nainstalovaných systémových součástech, včetně pevného disku, procesoru, hlavní paměti (RAM), Síť, GPU, dostupné porty, sloty a zařízení PCI, síťová rozhraní, statistika baterií, z tohoto důvodu potřebujete aplikaci s názvem Hardinfo pro zobrazení informací o nainstalovaných hardwarových zařízeních a operačním systému. Chcete-li jej stáhnout a nainstalovat, povolte možnost úložiště otevřeného softwaru spravovaného komunitou z programu Synaptic Manager, ke kterému lze přistupovat z Systém—> Předvolby.
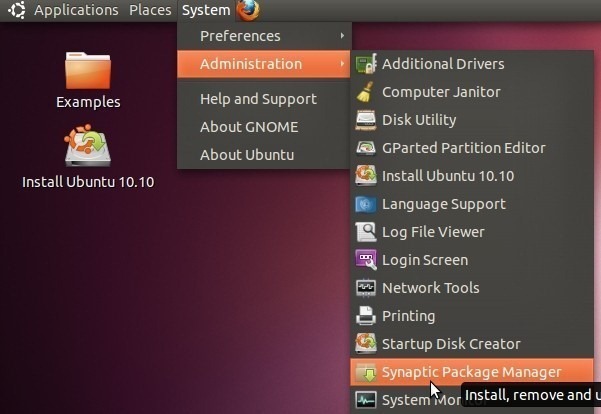
Nyní otevřete nabídku Nastavení a vyberte Repozitáře.
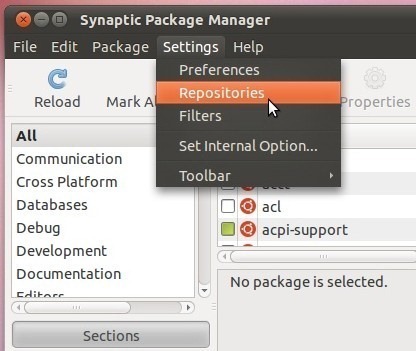
v Software Ubuntu kartu, povolit Open-source software udržovaný komunitou klepněte na tlačítko Zavřít.
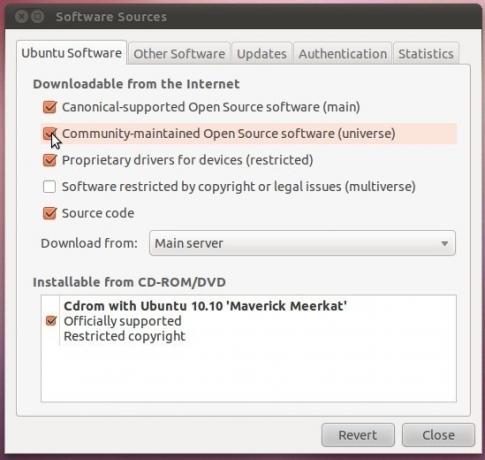
To vyžaduje aktualizaci výchozího seznamu balíčků; stačí kliknout na Znovu načíst na panelu nástrojů a zahájit stahování seznamu otevřeného softwaru.

Po aktualizaci seznamu klikněte na Všechno přítomný pod Znovu načíst a do vyhledávacího pole zadejte hardinfo. Ukáže se hardinfo nástroj v hlavním okně, který vám umožní označit jej pro instalaci. Nyní na něj klikněte pravým tlačítkem a vyberte Značka pro instalaci, a pak zasáhla Aplikovat na panelu nástrojů pro zahájení instalace.

Nástroj Hardinfo je přístupný z aplikací -> Systémové nástroje.

Tato aplikace je navržena tak, aby uživatelům poskytla podrobný přehled o hardwaru nainstalovaném v systému. Levý postranní panel obsahuje 4 kategorie včetně Počítač, zařízení, síť a Benchmarky. Pod Počítač V sekci najdete informace o zavádění, souborovém systému, zobrazení a uživatelích, zatímco část Zařízení poskytuje podrobnosti o procesoru, paměti, zařízeních USB, baterii, snímačích, připojených paměťových zařízeních, vstupních zařízeních a více.

Kategorie Benchmark zahrnuje celkem 6 nástrojů pro benchmarking CPU včetně CPU Blowfish, CPU CryptoHash, CPU Fibonacci, CPU N-Queens, FPU FFT a FPU Raytracing. Tyto nástroje vám v podstatě pomohou vyzkoušet výpočetní výkon procesoru provedením různých testů. Kliknutím na test se ihned spustí a po dokončení testu se zobrazí výsledky v hlavním okně.

Kontrola schopnosti CPU odolávat extrémnímu stresu
Ačkoli Hardinfo poskytuje hrst nástrojů pro benchmarking CPU pro testování výpočetní síly, neukazuje, jak se bude CPU chovat za extrémního stresu. Protože aplikace využívající zdroje využívají hlavně CPU k provádění požadovaných operací, můžete svůj procesor podrobit zátěžovému testu cpuburn nářadí. Zde stojí za zmínku, že váš procesor je vystaven extrémnímu stresu a maximalizuje produkci tepla, aby zkontroloval, jak se váš procesor chová, a proto se doporučuje používat jej pouze po dobu 5-10 minut. Aplikaci si můžete stáhnout a nainstalovat z Synaptic Package Manager. Stačí zadat cpuburn ve vyhledávacím panelu klepněte na něj pravým tlačítkem v hlavním okně a vyberte Označit pro instalaci. Po označení klikněte na Použít pro instalaci aplikace.

cpuburn balíčky četných aplikací pro testování výkonu procesoru ve stresu. Je dodáván bez jakéhokoli rozhraní a nemá ani konfigurační konzolu pro vylepšení nastavení zátěžových testů. Nejprve otevřete Terminálovou aplikaci z nabídky Aplikace -> Příslušenství.

Můžeš použít burnP6 příkaz k zahájení zátěžového testu CPU. Stačí zadat burnP6 a stiskněte Enter. Začne to klást důraz na CPU. Pro kontrolu využití CPU můžete použít aplikaci System Monitor (přístupná ze systému -> Správa).

Porovnejte výkon GPU / Proveďte test FPS
Chcete-li úplně otestovat každý atribut vaší GPU, budete možná potřebovat více nástrojů pro porovnávání GPU. Stejně jako Windows a další platformy OS podporuje Ubuntu různé testy výkonu a srovnávací testy GPU aplikace ověřují jeho schopnost vykreslovat skleněné stíny, odstíny pixelů, FPS pro 3D objekty a další. Široce známý kluzáky umožňuje spustit 3D ozubená kola v malém okně (300 × 300) pro zobrazení počtu snímků, které lze vykreslit za 5 sekund. Jde v podstatě o aplikaci OpenGL, která neudělá nic jiného než hlášení FPS čísel. Je zabalen do programu Mesa Utilities, který lze stáhnout a nainstalovat ze Správce Synaptic. Jednou open source repo seznam je přidán, zadejte mesa-utils ve vyhledávacím panelu ji označte pro instalaci a klepnutím na Použít ji stáhněte a nainstalujte na Ubuntu.

Po instalaci otevřete okno Terminálu a zadejte příkaz glxgears. Spustí test a poskytne vám aktuální informace o FPS v reálném čase. Zavřením okna testu glxgears se zobrazí konečné výsledky v okně Terminály. Výsledky můžete porovnat s oficiální komunitou glxgears

Od té doby kluzáky zobrazuje FPS pouze v malém okně a ve skutečnosti GPU neprovádí těžké 3D grafické testy, které si můžete stáhnout Nástroj pro hodnocení nebe abyste zkontrolovali, zda váš GPU podporuje 3D hry s extrémně těžkou grafikou nebo ne. Je to benchmarkingový nástroj DirectX 11 GPU, který je založen na motoru Unigine. Tato aplikace podporuje nejen předchozí verze DirectX včetně DirectX 10 a DirectX 11, ale také OpenGL 4.0. Níže si můžete prohlédnout testovací video s testem Nebe.
Testování všech systémových komponent pomocí sady Phoronix Test Suite
Mezi seznamem systémových referenčních aplikací Phoronix je pravděpodobně nejkomplexnější a nejúčinnější testovací a srovnávací plaform, který podporuje více než 130 testovacích profilů a 60 testovacích sad. Poskytuje uživatelům řešení „one-stop“ pro testování mnoha systémových komponent, včetně procesoru, paměti, GPU, pevného disku, kódování videa a mnoho dalšího. Tato aplikace byla primárně navržena pro automatické testování systému Linux a má schopnost provádět jak kvalitativní, tak kvantitativní standardy prostřednictvím interaktivního menu. Vše, co potřebujete, je stáhnout balíček DEB a nainstalovat jej pomocí Ubuntu Software Center.

Po instalaci vyberte Phoronix Test Suite z nabídky Aplikace -> Systémové nástroje.

Po kliknutí se spustí aplikace v Terminálu, kde se zobrazí nabídka pro spuštění testu, spuštění celé sady zadáním více testy, provádění složitých systémových testů, zobrazování informací o hardwaru / softwaru systému, zobrazování automaticky detekovaných systémových senzorů a testovací běh opakování.

Stačí zadat počet testů, které chcete provést, a test se spustí. Je třeba poznamenat, že vás může vyzvat k instalaci dalších součástí k provedení testu. Nejprve vypíše seznam všech chybějících testovacích modulů a poté je automaticky začne stahovat ze svého online úložiště.

Spusťte Suite možnost umožňuje vybrat testy, které chcete spustit, abyste zkontrolovali výkon komponenty. Můžete se například rozhodnout spustit test pts / gaming a zkontrolovat, zda specifikace systému splňují požadavky špičkových her.

Spusťte komplexní test systému volba stáhne další balíčky, které jsou nutné k provedení pts / apache. pts / c-ray, pts / ramspeed a pts / postmark testy. Po stažení všech požadovaných součástí začne každá sada testovat celý systém. Výsledky můžete porovnat s openbenchmarking.org online komunita a získejte zpětnou vazbu k výsledkům systému.
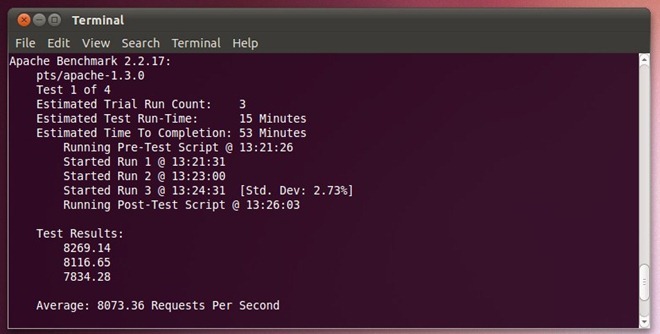
Spuštění testu na disku k identifikaci problémů se zápisem a zápisem
Přestože Phoronix obsahuje řadu komponent pro testování funkcí čtení / zápisu na pevný disk, vyzve vás k instalaci dalších modulů, které jsou nutné k provedení testu pevného disku. Můžete také zvolit instalaci Bonnie ++ nástroj k důkladnému testování všech sektorů na zjištění problémů se čtením a zápisem. Jedná se o sadu pro srovnávání disků, která provádí řadu testů pro kontrolu výkonu a rychlosti čtení a zápisu funkcí a rychlosti a latence. Stejně jako jiné nástroje pro srovnávání disků zapisuje soubor na svazek disku a poté tento soubor přečte, aby zjistil problémy. Kromě toho automaticky odstraní soubory po provedení testů a zobrazí výsledky testů. Chcete-li stáhnout a nainstalovat aplikaci, otevřete okno Terminál v nabídce Aplikace -> Příslušenství a zadejte následující příkaz.
sudo apt-get install bonnie ++

Po instalaci aplikace přejděte na svazek disku, na kterém mají být provedeny testy, a zadejte bonnie ++ zahájit testy na disku. Následující obrázek ukazuje typ testů, které provádí měření výkonu disku.

Aplikace byla navržena tak, aby testovala přístup typu databáze k souborům a ověřovala stav disku zápisem, čtením a mazáním malých souborů. Po provedení všech testů se v okně Terminálu zobrazí výsledky testu výkonu disku. Můžete zkontrolovat čas potřebný k zápisu souborů na disk, čtení souborů a jejich odstranění z disku. Ukazuje také průměrnou dobu CPU potřebnou k provedení testovacích operací na disku.
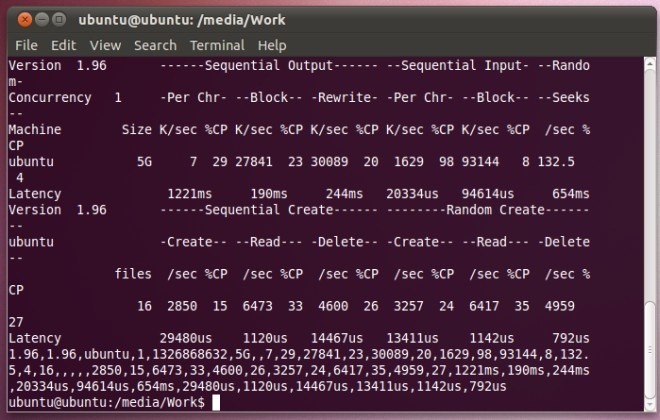
Doufáme, že po použití výše uvedených nástrojů pro srovnávání budete moci diagnostikovat potenciální problémy s hardwarem. Dříve jsme vám přinesli průvodce vytvoření přizpůsobitelného záchranného disku systému pomocí SARDU Chcete-li vyřešit širokou škálu problémů se systémem, a můžete vytvořit přizpůsobené spouštěcí řešení pro záchranu systému podle výše uvedených kroků v uvedeném příspěvku a poté použít požadované nástroje.
Vyhledávání
Poslední Příspěvky
Jak zálohovat knihovnu Audible v systému Linux pomocí OpenAudible
Audioknihy jsou stále více populární díky službě Amazon Audible. Bo...
Jak nainstalovat Retroarch na Linuxu
Retroarch je jedinečná emulační aplikace, která umožňuje uživatelům...
Jak udělat Linux vypadat jako Chrome OS
O operačním systému Chrome OS je mnoho věcí, ale možná nejlepší je,...



