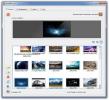Jak získat Fotky Google v systému Linux
Google má vynikající online fotografickou službu. Je bezkonkurenční a nikdo v tech světě nenabízí něco tak snadno použitelného nebo nabitého funkcemi. Nástroj Fotky bohužel nemá nativní desktopovou aplikaci pro uživatele systému Linux, což znamená, že pokud Chcete-li ke správě svých fotek použít Fotky Google v systému Linux, musíte se vypořádat s otevřením webu prohlížeč.
Pokud máte potíže s otevřením prohlížeče a nahráním fotografie nebo dvou, je tato příručka určena právě vám. Postupujte dále a zjistěte, jak nastavit Fotky Google na ploše Linux.
Poznámka: pro použití Fotek Google s Imagenes nebo Nativefier; budete muset mít účet Google. Pokud ještě žádný nemáte, klikněte na tady vytvořit jeden.
Metoda 1 - Imageny
Imagenes je jedním z nejlepších způsobů, jak získat snadný přístup k Fotkám Google v systému Linux. Chcete-li získat přístup k aplikaci Imagenes, otevřete okno terminálu stisknutím Ctrl + Alt + T nebo Ctrl + Shift + T na klávesnici. Po otevření okna terminálu budete muset postupovat podle našeho průvodce
jak povolit balíčky Snap v počítači se systémem Linux. Od nynějška jsou Snaps podporovány na Ubuntu, Debianu, Arch Linuxu, Fedoře, OpenSUSE, Gentoo a dalších distribucích.Poznámka: nespouštíte distribuci Linuxu, která podporuje balíčky Snap? Zvažte instalaci Ubuntu. Má Snap podporu po vybalení z krabice a není třeba ji konfigurovat!
Po spuštění a spuštění modulu Snap budete moci nainstalovat aplikaci Imagenes z obchodu Snap pomocí nástroje rychlá instalace příkaz níže.
sudo snap install imagenes
Nechte aplikaci stáhnout a nainstalovat. Po dokončení instalace v obchodě otevřete nabídku aplikace a spusťte aplikaci. Poté postupujte podle pokynů krok za krokem a nastavte službu Fotky Google.
Krok 1: Načtěte Imagenes, vyhledejte modré tlačítko „Přejít na Fotky Google“ a kliknutím na něj otevřete přihlašovací stránku pro Google.
Krok 2: Do pole vyplňte název účtu Google a heslo, abyste se mohli přihlásit do Fotek Google v Imagenes.
Krok 3: Po přihlášení uvidíte své obrázky přístupné v aplikaci Imagenes. Klepnutím na „alba“ získáte přístup k albům s obrázky nebo pomocí vyhledávacího pole vyhledejte konkrétní fotografii.

Chcete-li nahrát fotografie do Imagenes, spusťte správce souborů systému Linux, najděte obrázek a přetáhněte jej přímo do okna aplikace. Nebo držte Ctrl dolů a pomocí myši vyberte několik, pokud chcete nahrát několik současně.
Metoda 2 - Nativefier
Imagenes je šikovná aplikace, která se instaluje, pokud nemáte zájem vytvořit si vlastní aplikaci Fotky. Nebyla však již nějakou dobu aktualizována, takže uživatelské rozhraní potřebuje práci. Dalším způsobem, jak zpřístupnit Fotografie na ploše Linux, je vytvořit si vlastní pomocí Nativefier.
Aplikace Nativefier může zabalit téměř jakoukoli webovou stránku jako elektronovou aplikaci. Než se však pokusíte použít, musíte ji nejprve nainstalovat. Chcete-li získat nejnovější verzi aplikace Nativefier, přejděte k našemu průvodci, jak používat Nativefier. Až budete hotovi, otevřete okno terminálu a podle pokynů krok za krokem vytvořte vlastní aplikaci Fotky Google pro systém Linux.
Krok 1: Za použití CD příkaz, přejděte do dočasného adresáře.
cd / tmp
Krok 2: V dočasné složce použijte mkdir příkaz k vytvoření nového adresáře pro sestavení, ve kterém bude Nativefier pracovat.
mkdir -p gphotos-linux-build-dir
Krok 3: Přesuňte se do nové složky sestavení pomocí CD.
cd gphotos-linux-build-dir
Krok 4: Za použití wget stáhnout aplikaci, uchopte ikonu Fotky Google z Wikimedia.
wget https://upload.wikimedia.org/wikipedia/commons/thumb/4/4f/Google_Photos_icon.svg/1024px-Google_Photos_icon.svg.png -O icon.png
Krok 5: Spusťte příkaz Nativfier a vygenerujte nový binární systém Linux Electron. Mějte na paměti, že když se aplikace buduje, může selhat. Pokud ano, znovu spusťte příkaz.
nativefier -p linux -a x64 -i icon.png --disable-context-menu --disable-dev-tools --single-instance https://www.photos.google.com
Krok 6: Přejmenujte adresář sestavení Fotky Google z „google-photos-all-your-photos-organizated-and-easy-to-find-linux-x64“ na „google-photos“.
mv google-photos-all-your-photos-organizaci-a-easy-to-find-linux-x64 google-photos
Krok 7: Umístěte nově vytvořenou aplikaci do adresáře „opt“ na počítači se systémem Linux.
sudo mv / tmp / gphotos-linux-build-dir / google-photos / opt
Krok 8: Přejmenujte binární soubor Fotky Google z „google-photos-all-your-photos-organizated-and-easy-to-find“ na „google-photos“ pomocí mv příkaz.
sudo mv / opt / google-photos / google-photos-all-your-photos-organizované-and-easy-to-find / opt / google-photos / google-photos
Krok 9: Aktualizujte oprávnění aplikace, aby k ní měli přístup uživatelé v počítači se systémem Linux.
sudo chmod 755 -R / opt / google-photos /
Krok 10: Vytvořte nový soubor ikon zástupce na ploše.
sudo touch /usr/share/applications/google-photos.desktop
Krok 11: Otevřete nový soubor zástupce na ploše v textovém editoru Nano.
sudo nano -w /usr/share/applications/google-photos.desktop
Krok 12: Vložte níže uvedený kód do textového editoru Nano.
[Vstup na plochu]
Komentář [en_US] = Přístup k Fotkám Google v systému Linux.
Komentář =
Exec = / opt / google-photos / google-photos
GenericName [en_US] = desktopová aplikace Fotky Google.
GenericName = Fotky Google
Icon = / opt / google-photos / resources / app / icon.png
MimeType =
Jméno [en_US] = Fotky Google
Název = Fotky Google
NoDisplay = false
Cesta =
Kategorie = grafika
StartupNotify = true
Terminál = false
TerminalOptions =
Typ = Aplikace
Krok 13: Uložte úpravy do souboru v Nano stisknutím Ctrl + O. Konec s Ctrl + X.
Krok 14: Aktualizujte oprávnění zástupce pomocí chmod.
sudo chmod + x /usr/share/applications/google-photos.desktop
Krok 15: Otevřete nabídku aplikace, vyhledejte „Fotky Google“ a spusťte ji. Poté se přihlaste pomocí svého účtu Fotky Google.

Jakmile se v aplikaci přihlásíte do Fotek Google, budete mít přístup k vašim obrázkům kliknutím na „fotky“, alba kliknutím na „alba“ nebo nahráním nových věcí kliknutím na tlačítko „nahrát“.
Vyhledávání
Poslední Příspěvky
Jak nainstalovat Tweet Tray v systému Linux
Už vás nebaví zabývat se webovými stránkami Twitteru nebo neoficiál...
Jak nainstalovat téma Toffee GTK v systému Linux
Jako trend designu materiálu na Linuxu ale hledáte nové téma k použ...
SyncWall: Synchronizace a automatické změny tapet s efekty mezi počítači
V minulosti jsem se zabýval různými tapetovými aplikacemi, což je d...