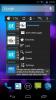Pomocí klávesnice počítače zadejte na Androidu přes WiFi nebo USB
Přemýšleli jste někdy, jestli byste mohli používat plnou klávesnici počítače k psaní zpráv a e-mailů a zapisovat si tyto poznámky do zařízení Android? Existují ty klávesnice Bluetooth, které můžete spárovat se svým smartphonem, ale pokud hledáte bezplatné řešení, existuje velmi jednoduchá metoda, která funguje jako kouzlo, díky bezplatné aplikaci pro Android Vzdálená klávesnice. Tato aplikace umožňuje připojit stolní klávesnici k telefonu nebo tabletu Android prostřednictvím Wi-Fi. A nejlepší je že je aplikace poměrně snadno konfigurovatelná, nevyžaduje žádné komplikované způsoby připojení a my vám to přesně řekneme jak. Přečtěte si podrobnosti.
Nejprve se ujistěte, že telefon i počítač jsou připojeny ke stejné síti Wi-Fi. Dále si stáhněte vzdálenou klávesnici z obchodu Google Play pomocí odkazu na konci tohoto příspěvku. Po instalaci spusťte aplikaci a postupujte podle pokynů na obrazovce, které vám na cestě sdělí. To bude také vyžadovat, abyste povolili a vybrali Vzdálenou klávesnici jako metodu vstupu v nastavení jazyka a klávesnice, když vás o to aplikace požádá. Pokud si nejste jisti, jak to udělat, měly by vám pomoci níže uvedené snímky obrazovky.


Po povolení vzdálené klávesnice jako výchozí metody zadávání vám aplikace sdělí port pro poslech a IP adresu vašeho telefonu, kterou budete muset připojit k počítači prostřednictvím Wi-Fi. Toho lze dosáhnout pomocí klienta Telnet na vašem počítači PC. Nenechte se zastrašit; je také poměrně snadné nakonfigurovat. Ukážeme vám jak.

Téměř všechny hlavní operační systémy jsou dodávány s předinstalovaným klientem telnet, ale můžete také použít něco tak snadno použitelného a konfigurovat jako PuTTY. Jedná se o nástroj s otevřeným zdrojovým kódem, který vám umožňuje vytvářet relace Telnet a SSH pomocí několika kliknutí. Je také přenosný, takže jej nebudete muset instalovat do svého systému - stačí jej stáhnout a spustit!
Stáhněte si PuTTy pomocí odkazu na konci příspěvku a spusťte jeho EXE soubor. Po spuštění musíte zadat stejné informace o hostiteli, jaké byly uvedeny ve vzdálené klávesnici. Do příslušných polí zadejte IP adresu a port a v části „Typ připojení“ vyberte „Telnet“. Mělo by to vypadat jako to, co je zobrazeno na níže uvedeném snímku obrazovky. Až dokončíte konfiguraci PuTTY, stačí kliknout na tlačítko Otevřít a zahájit relaci.

Bude vám nabídnuta konzole podobná příkazovému řádku, která zobrazuje stav připojení Telnet, a to je vše! Vaše připojení bude vytvořeno prostřednictvím Wi-Fi. Pokud je toto okno v centru pozornosti, vše, co píšete na svém počítači, jde do zařízení Android, bez ohledu na otevřenou aplikaci.

Jeho stav můžete otestovat zadáním do testovacího pole a zjistit, zda všechno funguje tak, jak má.

Přestože je jeho používání poměrně omezené - protože pro používání této aplikace bude třeba mít počítač zapnutý, zdá se, že vzdálená klávesnice má velký potenciál a snadno se používá. Testování bylo provedeno na Windows 8 Pro, 64bitovém a Galaxy S4 se systémem Android 4.2.2 Jelly Bean.
Stáhnout vzdálenou klávesnici pro Android
Stáhněte si PuTTY
Vyhledávání
Poslední Příspěvky
Jak ovládat telefon Android bez Googlu
Provozování Androidu bez Google je technologicky kontraintuitivní a...
Falcon Pro: Elegantní aplikace pro Android Twitter s působivým widgetem
Falcon For Twitter, který je k dispozici v obchodě Google Play zdar...
Plovoucí Stickies přináší všudypřítomné rychlé poznámky pro Android
AirCalc byla jednou z prvních plovoucích aplikací pro Android, se k...