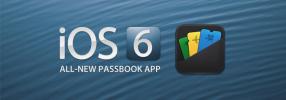Příručka Absolutního začátečníka k obrazovce zámku iOS
Zde na AddictiveTips je naším jediným největším cílem pomoci našim čtenářům lépe využívat jejich gadgety - ať už se jedná o Mac, tablet Android nebo zařízení Windows Phone - díky použití lepších software. Nyní, zatímco většina našich článků je zaměřena na nadprůměrně technologicky gramotné člověk, budeme dělat věci jinak v naší sérii „Absolute Beginner's Introduction“ články. Začínáme s iOS, protože to je to, co osobně silně ovládám, ale na základě zpětné vazby od uživatelů se plánuje rozšíření na jiné platformy. Začněme!
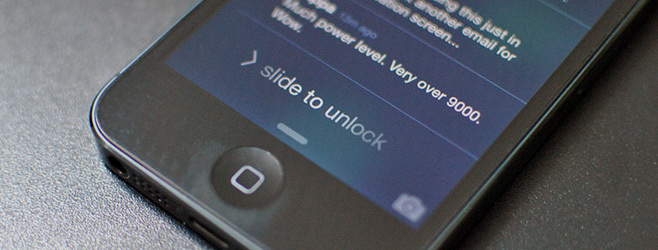
Co je to obrazovka uzamčení a proč ji chytré telefony dokonce mají?
To je mocná dobrá otázka. Proč po odemknutí telefonu nejedeme přímo na náš seznam aplikací? K tomu je stejně dobrý důvod.
Prvním a nejdůležitějším je bezpečnost. Naše chytré telefony jsou domovem citlivých osobních informací, mimo jiné našich osobních a pracovních e-mailů, profilů sociálních sítí, naskenovaných dokumentů, osobního deníku a dalších. Pokud moderní chytré telefony nemají uzamčenou obrazovku s přístupovým kódem, všechny tyto informace by byly snadno dostupné každému, kdo vyzvedne náš telefon! Uzamčené obrazovky jsou tedy to, co uvidíte, když je telefon uzamčen.
Druhým - v případě, že nemáte ochranu přístupovým kódem -, jsou neuvěřitelné informace. Na našich telefonech máme obvykle nainstalovaných nejméně 3-4 tucty aplikací, z nichž několik je Facebook, Twitter, Reddit, několik e-mailových účtů, seznam úkolů, WhatsApp / Viber atd. Čas od času můžete z těchto aplikací dostávat oznámení - nová zpráva na Facebooku, retweet na Twitteru, nový úkol ze seznamu úkolů. Bez obrazovky uzamčení a oznamovacího centra (k tomu se dostaneme za minutu), budete muset každou aplikaci spustit samostatně, abyste viděli, co je nového. Díky uzamykatelným obrazovkám jsou nejnovější a nejdůležitější oznámení přímo na uzamčené obrazovce, takže můžete vidět, co se děje bez musíte odemknout telefon.
Jak funguje obrazovka zámku iOS 7
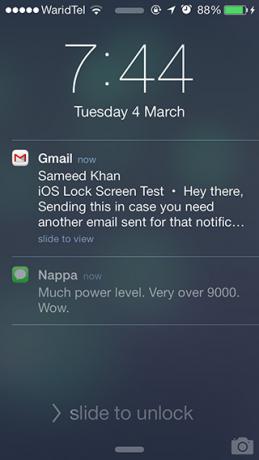

Uzamykací obrazovka systému iOS 7 má 5 sekcí, jak je uvedeno na obrázku výše. Nahoře leží váš stavový řádek, který ve výchozím nastavení (zleva doprava) obsahuje následující ikony: mobile síla signálu (optimálně 5 vyplněných kruhů), název mobilního operátora, síla signálu WiFi a baterie nabít. Ve vašem stavovém řádku může být více či méně ikon a to není čeho se obávat. Můžete také přejetím prstem dolů ze stavového řádku otevřít Centrum oznámení, o kterém budeme diskutovat v samostatném vyhrazeném příspěvku později.
Pod stavovým řádkem najdete aktuální čas a datum. Vysvětlující.
Třetí část je do značné míry nejdůležitější částí obrazovky zámku. Postupem času bude tato oblast vyplněna oznámeními z aplikací. Pamatujete si, co jsme říkali o zámkových obrazovkách, které se používají pro „přehledné informace“? No, kromě rychlé kontroly času, zde se také můžete rychle podívat na vaše nová oznámení, abyste se mohli rozhodnout, zda je ignorovat, nebo se s nimi okamžitě vypořádat.
Každé oznámení můžete přejet prstem doprava a přejít přímo na přesnou stránku v příslušné aplikaci, která vyžaduje vaši pozornost. Máte nový e-mail od svého šéfa? Chcete-li spustit aplikaci Mail, přejeďte prstem z oznamovací obrazovky doprava s tento e-mail otevřen! Elegantní, že?
Poslední část úplně dole je „grabber“ ve středu; posunutím nahoru se otevře Control Center (bude projednáno brzy samostatně) a malá ikona Camera v rohu. Přejetím prstem po ikoně fotoaparátu se přímo spustí aplikace Camera - skvělé pro zachycení prchavých okamžiků!
Ale počkejte, chyběl mi jen čtvrtý oddíl? Proč ano, udělal jsem! Diskuse o „> odemknutí snímku“ mi naposledy umožní dokonale sešikovat z tohoto směru na další, který je…
Jak zapnout přístupový kód k ochraně zařízení iOS před zvědavýma očima
Bez přístupového kódu posunutím prstu nad „> odemknutí posunutím“ to uděláte pouze: plně odemknete zařízení pro normální použití. Je to pohodlné, dohodnuté, ale je to stěží bezpečné, protože kdokoli by mohl odemknout vaše zařízení, aby získal přístup ke všem druhům osobních údajů. My silně Doporučujeme povolit ochranu heslem, aby byla vaše data v bezpečí nejen před zvědavýma očima ve vaší domácnosti a kanceláři, ale také před zloději v případě krádeže zařízení.
Jak to přesně děláte? Následuj tyto kroky:
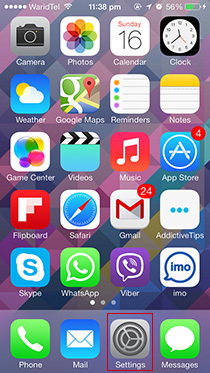
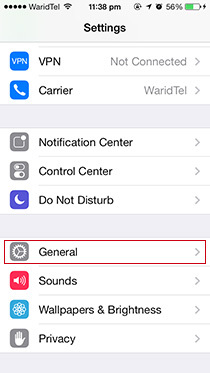
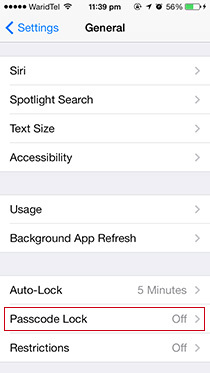
- Stiskněte tlačítko Domů (jedno velké tlačítko pod obrazovkou vašeho zařízení).
- Přejeďte prstem doprava po možnosti „> Odemknout posunutím“.
- Vyhledejte šedou ikonu nazvanou „Nastavení“ a klepněte na ni.
- Trochu přejděte dolů, dokud neuvidíte podnabídku nazvanou „Obecné“. Klepněte na to, jako by bylo horké.
- Znovu přejděte dolů, dokud se nezobrazí podnabídka „Přístupový kód“. Ve výchozím nastavení bude vybrána možnost „Vypnuto“ a klepnutím na ikonu se znovu zapne.
Nyní se nacházíte v Nastavení> Obecné> Zámek přístupového kódu. Zde se v horní části zobrazí možnost „Zapnout přístupový kód“. Po klepnutí na něj budete vyzváni k zadání nového hesla.
Otázka, která by vás v tuto chvíli mohla napadnout, bude: "Co je dobrý přístupový kód?"
Bezpečnostní nadšenci vám řeknou, abyste použili dlouhý, smíšený případ, složitý „alfanumerický“ přístupový kód, ale jsem tu, abych vám řekl, že je v pohodě mít čtyřmístný přístupový kód.
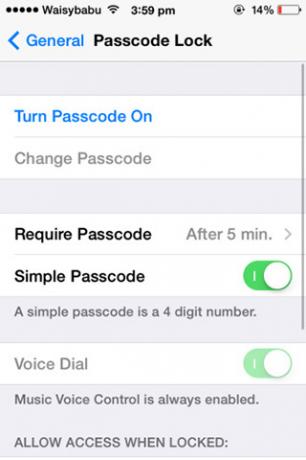
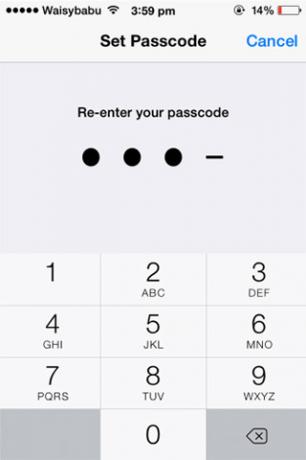
Obvykle přicházím se zdánlivě náhodným, ale stále zapamatovatelným čtyřpísmenným slovem, jako je „Úkoly“ nebo „Kód“, a nahradím jej ekvivalentem čísla (víte, jak je ve skutečnosti 111-BIG-MAC 111-244-622? Jako například!) 5627 a 2633.
Při příštím odemknutí telefonu budete muset zadat nový přístupový kód, abyste získali přístup ke všem aplikacím a dokumentům. Po zadání 3-4krát nebudete mít žádný problém rychle odemknout telefon; ochrana přístupovým kódem se nebude jevit jako takové břemeno.

Profesionální tip: Vraťte se zpět na Nastavení> Obecné> Zámek přístupového kódu, klepněte na „Vyžadovat okamžitě“ a změňte jej na 5 minut. Díky tomu zůstane vaše zařízení odemčeno po dobu pěti minut od posledního použití. Pokud telefon pravidelně kontrolujete jako já, bude toto nastavení velmi pohodlné.
Jak odstranit ochranu heslem
Co když chcete na svém zařízení iOS odebrat ochranu přístupovým kódem? Možná je to pro vás příliš těžkopádné, nebo možná jste jailbreaking iOS zařízení (Varování: jailbreaking může být pro pokročilé absolutní začátečníky bez pokročilých úkolů příliš pokročilý úkol) nebo možná jednoduše obnovujete zařízení.
Ve všech třech případech je metoda stejná. Postupujte podle pěti číslovaných kroků pod předchozím nadpisem a přejděte na Nastavení> Obecné> Zámek přístupového kódu a klepněte na „Vypnout přístupový kód“. iOS vám zahodí několik varování, ale můžete je ignorovat, pokud jste při odstraňování ochrany heslem ignorováni. Před odstraněním budete vyzváni k zadání aktuálně nastaveného přístupového kódu.

Co mám dělat v případě, že jsem zapomněl přístupový kód?
Stává se to nejlepší z nás. Náš přístupový kód změníme příliš mnohokrát ve jménu zabezpečení, ale nakonec úplně zapomeneme na poslední. Stalo se to jednou se mnou před několika měsíci, když jsem se absolutně stal paranoidní o ochraně mých dat před všemi. Netřeba dodávat, že to byl špatný nápad.
Ve skutečnosti to byl hrozný nápad. Jediným způsobem, jak se dostat z tohoto lepkavého stavu a znovu uvést zařízení do provozu, je obnovit to. Laicky řečeno to znamená, že po smazání všech osobních údajů zcela přeinstalujete veškerý software / aplikace do zařízení.
Za předpokladu, že jste vyzkoušeli a neuspěli s každou kombinací hesla myslet si mohli jste nastavit, měli byste pokračovat a postupujte podle těchto kroků:
1. Spusťte iTunes v počítači, se kterým jste již dříve připojili své zařízení. To nebude fungovat jinak.
2. Připojte zařízení iOS k počítači pomocí kabelu USB.
3. V systému Windows: Spusťte „Průzkumník“, klikněte v levém sloupci na „Počítač“ a poté poklepejte na zařízení (moje je „Awais“ iPhone)), abyste získali přístup ke všem svým fotografiím a videím. Uložte je alespoň před odstraněním všech ostatních neodstranitelných místních dat! Uživatelé Mac mohou pro tento účel podobně použít Finder.
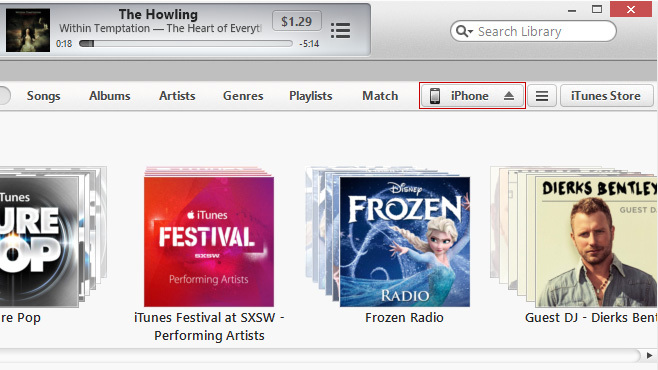
4. V iTunes se v pravém horním rohu zobrazí malé tlačítko s nápisem iPhone, iPad nebo iPod touch, v závislosti na tom, které zařízení se připojujete. Klikněte na něj.
5. iTunes vám poskytne přehled o stavu vašeho zařízení iOS. Klikněte na „Obnovit“ a postupujte podle pokynů na obrazovce.
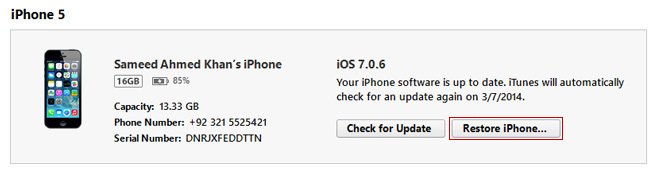
Doufejme, že se vám podařilo obnovit zařízení iOS zpět do funkčního stavu! Ber to jako lekci nikdy nastavit přístupový kód, na který si nevzpomínáte později.
Líbilo se vám tento průvodce pro začátečníky k obrazovce zámku iOS 7? Naše motivace pracovat na dalších průvodcích pro další části systému iOS a dalších platforem, jako jsou Android a Windows, závisí na vaší zpětné vazbě. Nezapomeňte to sdílet se svými přáteli a rodinou, kteří potřebují pomoc s pochopením toho, jak funguje iOS!
Vyhledávání
Poslední Příspěvky
Streamweaver: Spojte se s ostatními a nahrávejte události ze všech úhlů [iOS]
Video by mělo zachycovat prostředí libovolného místa důkladněji než...
Oficiální aplikace IFTTT pro iPhone umožňuje přidávat aplikace do libovolného receptu
IFTTT je webová služba, která vám umožňuje automatizovat web, využí...
Vkladní knížka iOS 6: Virtuální peněženka pro správu a uplatnění vstupenek a kupónů
Ze všech funkcí a aplikací, které společnost Apple uvedla v iOS 6, ...

![Streamweaver: Spojte se s ostatními a nahrávejte události ze všech úhlů [iOS]](/f/43d2102a0f764dc2f67c03891e29e24e.jpg?width=680&height=100)