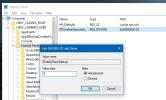Sådan køres PowerShell-scripts med tastaturgenveje på Windows 10
PowerShell-scripts tager lidt opsætning, hvis du vil have dem til at køre automatisk på et givet tidspunkt. Det tager mere end kun at bruge en planlagt opgave, da scriptet ikke kører i PowerShell som en handling. Hvis du ikke søger automatisk at køre disse scripts og i stedet søger at køre PowerShell-scripts med tastaturgenveje, kan du gøre netop det. Der er nogle begrænsninger i denne proces, men intet der gør processen trættende at bruge.
PowerShell-scripts med tastaturgenveje
Den første ting, du har brug for, er PowerShell-scriptet. Gå videre og opret den. Flyt det et sted, du ved, at du ikke vil slette det ved et uheld. Når du har gjort det, skal du gå til dit skrivebord og højreklikke på et tomt område. Vælg Ny> Genvej fra genvejsmenuen.
Indtast følgende i placeringsfeltet, og sørg for at udskifte "sti-til-script" med den komplette sti til PowerShell-scriptet, du vil køre med en tastaturgenvej.
% SystemRoot% \ system32 \ WindowsPowerShell \ v1.0 \ powershell.exe -ExecutionPolicy Bypass -File "sti-til-script"
Eksempel
% SystemRoot% \ system32 \ WindowsPowerShell \ v1.0 \ powershell.exe -ExecutionPolicy Bypass -File "C: \ Brugere \ fatiw \ Desktop \ toastNotification.ps1"
Klik på Næste, og indtast et navn til genvejen. Hvis du vil, kan du også ændre det ikon, som genvejen bruger. Som standard bruger det PowerShell-ikonet.

Når du har oprettet genvejen, skal du højreklikke på den og vælge Egenskaber i genvejsmenuen. Gå til fanen Genvej, klik inden i feltet 'Genvejstast', og registrer den tastaturgenvej, du vil bruge til at køre appen.
Du behøver kun at indtaste et bogstav eller et nummer. Ctrl + Alt-tasterne tilføjes som standard og vil være en del af alle tastaturgenveje til at køre apps / genveje til apps.

Det skulle gøre susen. Du kan nu køre scriptet med den genvej, du har optaget.
Begrænsninger
Jeg nævnte tidligere, at denne metode har begrænsninger, skønt de ikke er meget begrænsende. Begrænsningen er, at genvejen, den, du oprettede, skal placeres på skrivebordet eller føjes til Start-menuen. Hvis du flytter genvejen et andet sted, f.eks. Til et andet drev på din pc, eller hekker den inde i en mappe, vil tastaturgenvejen ikke kunne køre scriptet.
At holde scriptet på dit skrivebord er virkelig den mest pålidelige måde at køre scripts med en tastaturgenvej til. Det ser ud til, at brugen af knappen Pin to Start i genvejsmenuen ikke rigtig gør det, og heller ikke tilføje det til mappen Start Menu. Det kan have at gøre med scriptet, jeg testede dette på, så gå videre og prøv det selv. Hvis tilføjelse af genvejen til Start-menuen ikke fungerer, bliver du nødt til at placere den på dit skrivebord.
Søge
Seneste Indlæg
Sådan rettes webcam-frysning og nedbrud i Windows 10
Windows 10-jubilæumsopdateringen var en større opdatering, og hvor ...
Sådan komprimeres mapper med Windows Compact Tool
Harddiske bliver billigere for hver dag. Det er ikke ualmindeligt a...
Sådan tilføjes eller fjernes apps fra delingspanelet i Windows 10
Windows 10 har et system bredt Share-panel, der fungerer med alle W...