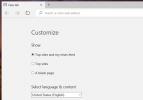Sådan bruges kontekstmenuen til at kopiere / flytte filer til en mappe på Windows 10
Højreklik på kontekstmenuen for filer på Windows 10 har en 'Send til' mulighed. Undermenuen giver dig mulighed for at sende filen til en enhed, der er tilsluttet via Bluetooth, til din e-mail-klient, til din faxmaskine og oprette en genvej på dit skrivebord. Hvis du har brug for det kopier eller flyt filer, kan du trække og slippe dem til andre mapper, som du har åbnet. Træk & slip gør det temmelig let, men hvis der er en bestemt mappe, som du ofte er nødt til at kopiere / flytte filer til, er det langt nemmere at gøre det fra genvejsmenuen end at trække og slippe. Sådan kan du bruge kontekstmenuen til at kopiere / flytte filer til en mappe efter eget valg.
Kontekstmenu til at kopiere / flytte filer
Den første ting, du skal gøre, er at bestemme, hvilken mappe du vil flytte eller kopiere filer til fra genvejsmenuen. Når du har bestemt det, skal du finde mappen, højreklikke på den, og vælg Send til> Desktop (oprett genvej) i genvejsmenuen. Dette opretter en genvej til mappen på dit skrivebord.
Besøg dit skrivebord og omdøb genvejen, hvis du har brug for det. Fjern genvejen fra navnet, hvis du vil, eller giv det et andet navn helt.

Åbn derefter File Explorer, indsæt følgende i placeringslinjen, og tryk på Enter.
shell: sendto
I den mappe, der åbnes, skal du indsætte genvejen til din mappe, du oprettede på dit skrivebord. Du er velkommen til at flytte den i stedet for at kopiere den. Det behøver ikke at være til stede på skrivebordet for at dette kan fungere.

Hvis du vil kopiere en fil til din mappe fra genvejsmenuen, skal du højreklikke på den og vælge Send til. Undermenuen for indstillingen Send til viser den mappegenvej, du har placeret før. Vælg det, og der oprettes en kopi af filen i den mappe.
Hvis du vil flytte filen, dvs. fjerne den fra dens aktuelle placering og placere den i din forud valgte mappe, skal du højreklikke på filen og vælge Send til i genvejsmenuen. Hold markøren hen over mappeindstillingen, hold Skift-tasten nede, og klik derefter på mappeindstillingen.

Du kan gøre dette for så mange mapper, som du vil. Husk at give mappen genveje et godt navn, og vær opmærksom på, at du ikke rod undermenuen Send til. Hvis du på et hvilket som helst tidspunkt ønsker at fjerne mappeplaceringen fra undermenuen Send til, skal du åbne File Explorer og skrive følgende i lokalitetslinjen.
shell: sendto
Slet mappen genvej, og den fjernes fra undermenuen Send til.
Søge
Seneste Indlæg
Opret brugerdefineret opdateringspunkt i Windows 8 med Recimg-værktøj
Selvom Windows 8's Opdater din pc-funktion gør det nemt at gendanne...
Sådan tilpasses nyhedsfeed i Microsoft Edge-browser i Windows 10
For et par dage siden rørte vi os om, hvordan man gør det fjern wid...
Batchkomprimere PNG-billeder tabtløs på Windows med PNGoo
Som jeg er sikker på, at du allerede ved, har Internettet tre popul...