Sådan rettes ingen lyd i Windows 10. april-opdatering
Windows 10. april-opdatering ændrede privatlivets indstillinger for din mikrofon, så apps, der tidligere havde adgang til det, ikke længere gjorde det. Dette var, efter at brugerne allerede havde tilladt disse apps at få adgang til mikrofonen på en ældre version. Det ingen mic i apps problem var ret let at løse, men det ser ud til, at lyden er et af de største problemer i Windows 10 1803. Brugere rapporterer overhovedet ingen lyd efter opdatering til Windows 10. april-opdateringen. Her er et par ting, du kan prøve at løse nogen lyd i Windows 10 efter april-opdateringen.
Vi skal nævne, at disse rettelser fungerer for de fleste brugere, der ikke har nogen lyd i Windows 10, men der er stadig et lille antal brugere, der ikke er i stand til at løse problemet med disse rettelser. For dem er der ikke nogen løsning endnu, og de fleste løser den ved rullende tilbage til Windows 10 1709. Vi opdaterer dette indlæg, hvis der opdages en bedre, mindre drastisk løsning.
Opdater lyddrivere
Opdater dine Realtek-lyddrivere til den nyeste version. Dette har løst problemet for et godt antal brugere. Ideelt set skal Windows 10 hente og installere de nye drivere i sig selv, men hvis det ikke gør det, skal du besøge Realtek-webstedet eller din enhedsproducents websted for at få de nyeste drivere.
Kontroller standardenheden
Højreklik på højttalerikonet i systembakken, og vælg Lyde. Gå til fanen Afspilning, og sørg for, at din standardenhed er indstillet. Hvis alle de anførte enheder er deaktiveret, skal du aktivere dem og derefter indstille en standardenhed. Gentag disse trin under fanen Optagelse.

Deaktiver rumlig lyd
Højreklik på højttalerikonet i systembakken, og du vil se en rumlig lydindstilling. Sørg for, at det er slået til. Mens du er ved det, skal du kontrollere lydstyrken blanderen for at sikre dig, at intet er slået fra.
Åbn derefter indstillingsappen og gå til systemgruppen med indstillinger. Vælg fanen Lyd, og kør fejlfinding for både højttalere og mikrofonen. Det kan muligvis finde en løsning.

Deaktiver High Definition Audio CODEC
Åbn Enhedshåndtering. Du kan søge efter det i Windows-søgning. Udvid Enhedshåndteringsgruppe enheder til lyd, video og spil. Her skal du kigge efter “IDT High Definition Audio CODEC”.
Højreklik på det og vælg Egenskaber i genvejsmenuen. Gå til fanen Driver, og klik på knappen Opdater driver. Vælg indstillingen "Gennemse min computer til driversoftware", og vælg derefter "Lad mig vælge fra en liste over enhedsdrivere på min computer".
Dette udfylder en liste over drivere, som du kan installere. Et af drevene på listen kaldes “High Definition Audio Device”. Vælg det, og klik på næste. Vælg 'Ja' i advarselsprompt på skærmen. Det handler om det. Genstart dit system, og dine lydproblemer skal løses. Din lyd lyder måske lidt anderledes, men det har med en anden driver at blive brugt.
Søge
Seneste Indlæg
Sådan gendannes ældre filversioner på OneDrive
OneDrive er samlet i Windows 10. Du behøver ikke at bruge det, men ...
Deaktiver let USB-drev eller læse- / skriveadgang for gæstebrugere med ratool
Folk, der arbejder på kontoret med mange mennesker omkring, eller s...
Lav GMail, Yahoo, AOL til din standard mailTo: Client [Windows]
I Windows kan du nemt vælge, hvilken e-mail-klient, der skal være s...

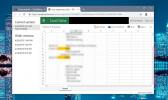

![Lav GMail, Yahoo, AOL til din standard mailTo: Client [Windows]](/f/168e5befaa537a08d6e15d86d87e1fa7.jpg?width=680&height=100)