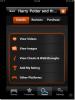Hvad er ClockworkMod-gendannelse, og hvordan man bruger det på Android [Komplet guide]
ClockworkMod, forkortet til CWM, er en populær brugerdefineret gendannelse til Android-telefoner og tablets, udviklet af Koushik Dutta (Koush) - et velkendt navn i Android dev-samfundet. ClockworkMod-gendannelse giver dig mulighed for at udføre flere avancerede gendannelses-, gendannelses-, installations- og vedligeholdelsesoperationer på din Android-enhed, der ikke er det muligt med lagerstyringen, og er en af de mest almindelige måder, der bruges til at få root-adgang, sikkerhedskopiere enhedsdata, installere brugerdefinerede ROM’er, kerner, temaer & mods og mere. For enhver, der er ny til Android-tilpasning og hacking, kan nogle af dens muligheder dog vise sig at være en smule forvirrende. I det følgende vil vi dække alt, hvad denne bedring er i stand til, og hvordan vi gør det.
Dette er, hvad vi skal dække i denne vejledning:
- Om gendannelse af Android
- Introduktion til ClockworkMod
- Installation af ClockworkMod
- Start i ClockworkMod
- Feature tour
- Brug af ClockworkMod til ROM, kerne, apps, tema eller mod installation.
Lad os nu se nærmere på hvert af disse emner.
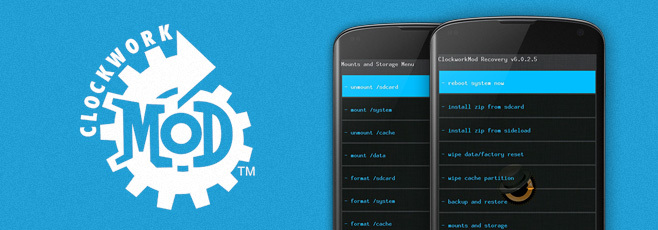
Om Android gendannelse
Alle Android-enheder leveres med en gendannelseskonsol, der dybest set er en partition i enhedens interne hukommelse og kan startes ind i. Bestanden gendannelse af næsten alle Android-enheder giver et par basale, men alligevel nyttige muligheder, der giver dig mulighed for at nulstille din fabrik enhed, ryd dens cache-partition og gendan sit operativsystem ved hjælp af en officiel ROM i zip-format, men det er alt hvad du kan gøre med det. Det er her en brugerdefineret gendannelse er praktisk.
En brugerdefineret Android-gendannelse erstatter dybest set lagerinddrivelsen med en, der giver dig mulighed for at gøre alt, hvad du kan gør med bestanden opsving plus et væld af flere muligheder for at give dig meget mere kontrol på din apparat. Med en brugerdefineret gendannelse kan du installere officielle og uofficielle ROMs samt andre opdateringer, herunder hacks, temaer, kerner osv. ved hjælp af zip-filer, tør ikke kun brugerdata, men stort set alle standardpartitioner på din enhed, monter lagringskortet til USB-masselagringsadgang uden at forlade gendannelse, partitionere dit SD-kort, tør dalvik-cache og batteristatistikker, fix tilladelser, udføre, administrere og gendanne sikkerhedskopier, og så på.
Introduktion til ClockworkMod
ClockworkMod-gendannelse er en af de mest anvendte brugerdefinerede Android-gendannelser, der er tilgængelig for de fleste mainstream Android-enheder. Det er vores valg af brugerdefineret gendannelse her på AddictiveTips, og næsten hver brugerdefineret ROM, som vi installerer på vores enheder, udføres ved hjælp af denne gendannelse.
ClockworkMod opsving er udviklet af Koushik Dutta (også kendt som Koush) - den samme fyr, der bragte os Android ROM Manager. Han kan findes på hans blog hacking væk på Android-enheder og på Twitter.
Installation af ClockworkMod
For de fleste enheder har ClockworkMod en død simpel installationsproces. Denne metode kræver, at du rooter din enhed fuldstændigt for at blive installeret, men når den er rodfæstet, er installationen så enkel som at installere ROM Manager fra Market, starte det og bruge dets første mulighed, dvs. den der siger ‘Flash ClockworkMod genopretning'.
I visse scenarier fungerer ROM Manager-metoden imidlertid ikke, eller den er simpelthen ikke den foretrukne metode til din situation. I sådanne tilfælde er der flere andre tilgængelige metoder til installation af ClockworkMod. Vi har dækket ROM Manager-metoden samt alle disse alternative metoder i vores guide til hvordan du installerer en tilpasset gendannelse til din Android-enhed.
Flere enheder:
- Sådan installeres enhver version af ClockworkMod-gendannelse ved hjælp af ROM Manager med et trick.
- Vores ClockworkMod opsving dækning til guider på flere andre enheder.
Start i ClockworkMod
Når du har installeret ClockworkMod-opsving på din Android-enhed, er det nemt at starte med det. Alt hvad du skal gøre er at starte ROM Manager og trykke på 'Genstart til gendannelse'.
Hvis du har ADB installeret på din computer, kan du blot aktivere USB-fejlfindingstilstand på din enhed fra Indstillinger> Programmer> Udvikling, tilslut den til din computer via USB, start et kommandoprompt / terminalvindue på din computer og indtast denne kommando:
adb genstart gendannelse
Ovenstående metoder fungerer dog ikke i visse tilfælde, for eksempel hvis du ikke kan starte op i Android i det første sted på grund af et eller andet problem, eller hvis du bruger en enhed som HTC HD2, der ikke oprindeligt understøtter en Android genopretning. Der findes mange løsninger i disse tilfælde.
-
Brug af hardwareknapkombination på de fleste Android-enheder:
På de fleste Android-enheder inklusive enheder fra HTC kan du indtaste gendannelse ved at slukke for enheden og derefter tænder det igen, mens du enten holder 'Volume Down' eller 'Volume-Up' knappen nede, afhængigt af apparat. Dette åbner bootloader, hvorfra du kan vælge 'RECOVERY' indstillingen ved at navigere til den med lydstyrketasten og indtaste den med 'Power' tasten.
På de fleste Samsung-enheder, specifikt Samsung Galaxy S-serienheder, skal du holde både 'Volume-Up' og 'Home' -tasterne nede, mens du tænder for enheden, for direkte at indtaste gendannelse. -
Brug af MAGLDR på HTC HD2:
Indtastning af ClockworkMod-gendannelse på HTC HD2 kan ikke gøres via ROM Manager eller en kombination af hardwareknap, men det betyder ikke, at det er vanskeligt på nogen måde. Alt hvad du skal gøre er at slukke for enheden, tænde for den ved at holde tænd / sluk-tasten nede, indtil du ser MAGLDR-startloader-menuen og til sidst vælge indstillingen 'AD Recovery'.
Feature Tour
Nu, hvor du har ClockworkMod-gendannelse op og kører på din telefon eller tablet, så lad os se på alle de muligheder, det giver dig at administrere din Android-enhed. Vi bruger en Nexus S, der kører ClockworkMod Touch-gendannelse 6.0.2.5, men detaljerne skal også gælde for andre enheder og versioner af gendannelsen.
Dette er, hvad du ser, når du genstarter din enhed til ClockworkMod-opsving:
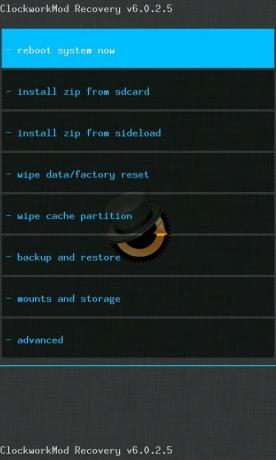
Hvis du bruger ClockworkMod Touch-gendannelse, kan du blot trykke på disse indstillinger for at navigere mellem forskellige sektioner og udføre alle handlinger. På ikke-berøringsversioner af gendannelse kan du dog navigere mellem elementer ved hjælp af lydstyrke-op og Volumen-ned-knap, og brug knappen 'Power' til at indtaste / starte den fremhævede mulighed på de fleste Android enheder. På enheder, der er udstyret med en trackball eller en optisk track pad, såsom G1, G2, Nexus One, HTC Desire osv., kan trackball eller track pad bruges til navigation og klikke på den aktiverer det valgte mulighed. Lad os gennemgå hver af disse indstillinger og deres undermenuindstillinger i detaljer nu.
-
genstart systemet nu
Denne er selvforklarende. -
Installer zip fra sdkort
Denne mulighed åbner følgende undermenu: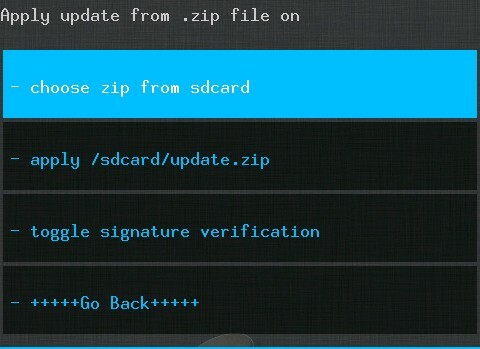
-
Vælg zip fra sdcard
Lader dig installere en zip-fil fra ethvert sted på dit SD-kort. Filen kan være til en ROM, en kerne, et program, et tema eller en hvilken som helst mod, så længe den er i gendannelsesblinkbart zip-format. Dette er den mest anvendte mulighed for installation af en ROM, som du har downloadet og kopieret til dit SD-kort. Indtastning af denne mulighed åbner en skærm, der giver dig mulighed for at gennemse dit SD-kort efter zip-filen og vælge den til installation.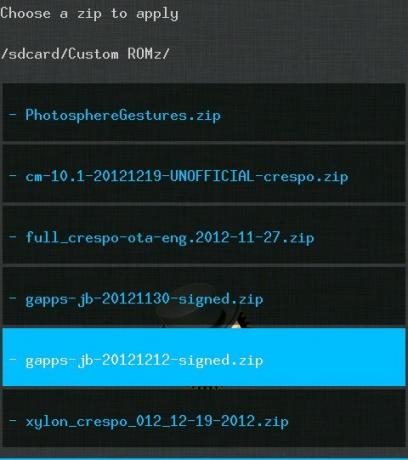
-
anvende /sdcard/update.zip
Denne mulighed kan bruges til installation af enhver officiel eller uofficiel opdatering, ROM, kerne osv. der er i et zip-format, der kan installeres fra gendannelse, så længe filen er navngivet update.zip og det er placeret på roden af dit SD-kort (dvs. ikke i nogen undermappe). -
skift signaturverifikation
Dette aktiverer og deaktiverer signaturverifikationen. Når signaturverifikation er aktiveret, kan du ikke installere nogen brugerdefinerede ROM, der ikke er blevet signeret digitalt for at tillade installation på enheden (de fleste brugerdefinerede ROM'er er ikke underskrevet). Når der slukkes for det, springes underskriftsverifikationskontrollen over og fortsætter med installationen.
-
Vælg zip fra sdcard
-
installer lynlås fra sidelæsset
Denne indstilling sætter telefonen i den nye ADB-sidelads-tilstand, så du kan installere zip-filer fra din computer ved hjælp af ADB-sideladskommandoen, der er introduceret i Android 4.1 Jelly Bean. -
Ryd data / fabriks tilstand
Denne mulighed sletter alle brugerdata på enheden såvel som cache. Hvis du gør dette, forlades din telefon i den tilstand, den var i, da du købte den, eller når en brugerdefineret ROM først blev installeret. Det vil også udslette alle sd-ext partitioner, som du muligvis har opsætning (mere om dette senere). Valg af stort set enhver operation i ClockworMod (inklusive denne) giver en bekræftelse prompt, der kan redde dig fra en masse potentielle problemer, hvis du ved en fejltagelse vælger det forkerte operation.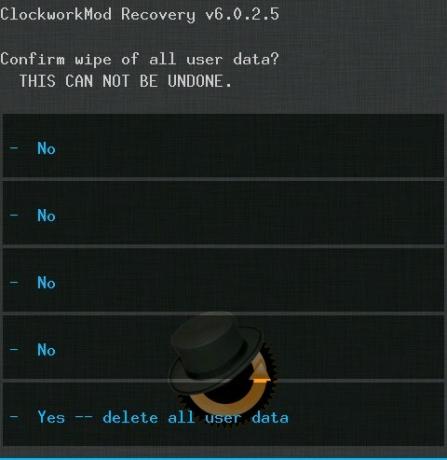
-
tør cache-partition
Tørger cache-partitionen på enheden for at rydde alle de data, der er akkumuleret der ved brug. Dette bruges ofte, før du installerer en ny ROM, app, kerne eller lignende mod via gendannelse. -
backup og genskab Uden tvivl en af de vigtigste funktioner, der leveres af en brugerdefineret gendannelse, backup- og gendannelsesfunktionen - også kendt som Nandroid-sikkerhedskopi - giver dig mulighed for at tage et snapshot af telefonens hele interne hukommelse inklusive alle partitioner og gemme det på SD kort. Sådan ser det ud:
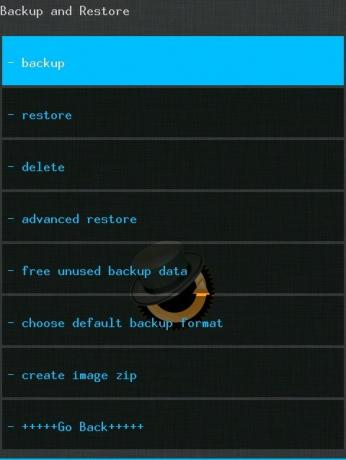
-
backup
Tar en fuld sikkerhedskopi af din enhed, som forklaret ovenfor. -
genoprette
Lader dig gendanne en tidligere taget sikkerhedskopi. Indtastning af denne mulighed giver dig en liste over eksisterende sikkerhedskopier fra SD-kortet, som du kan vælge imellem til gendannelse.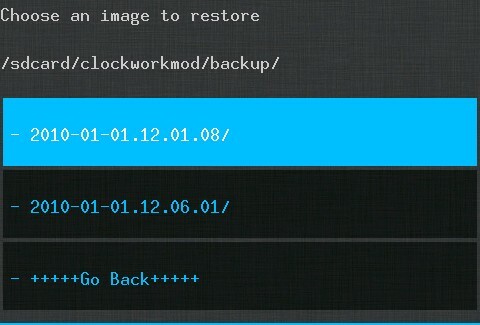
-
slette
Lader dig slette en tidligere taget sikkerhedskopi for at frigøre plads på dit SD-kort. -
avanceret gendannelse
Denne indstilling ligner indstillingen Gendan, men når en sikkerhedskopi er valgt til at gendannes, giver denne mulighed dig mulighed for at vælge de dele, der skal gendannes. Du kan vælge at gendanne partitionerne boot, system, data, cache og sd-ext som vist her: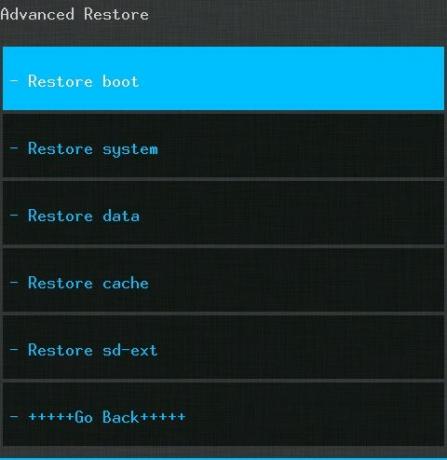
-
gratis ubrugte backupdata
Gør det muligt at genvinde plads på dit SD-kort ved at frigive overflødige sikkerhedskopieringsdata, som ikke er påkrævet. -
vælg standard backupformat
Tillader dig at vælge mellem 'tar' og 'dup' til backupformatet. Lad denne være som den er, medmindre du er sikker på, at du vil ændre den.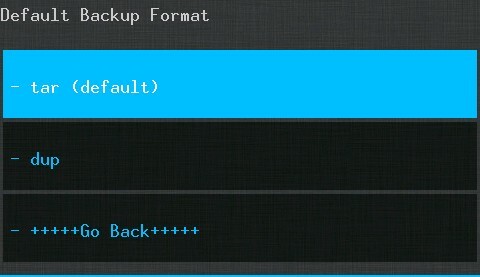
-
backup
-
monteringer og opbevaring
Lader dig udføre vedligeholdelsesopgaver på alle de interne og eksterne partitioner på din Android-enhed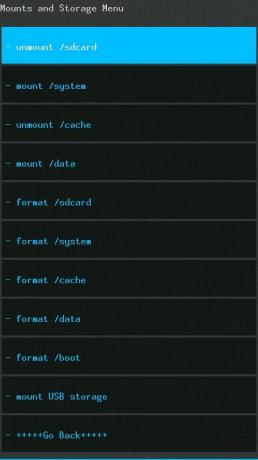
-
montering / afmontering / system, / data, / cache, / sdcard eller / sd-ext
Disse indstillinger giver dig mulighed for at skifte mellem montering eller afmontering af disse respektive partitioner. De fleste brugere behøver ikke at ændre disse indstillinger. -
format boot, system, data, cache, sdcard eller sd-ext
Disse lader dig direkte formatere nogen af disse partitioner. Vær meget forsigtig med denne mulighed, da formatering af nogen af disse partitioner vil resultere i at miste alle data om dem, især boot- og systempartitionerne. Formatering af systempartitionen fjerner din ROM og forlader din telefon uden et operativsystem mens at udslette boot-partitionen kan muligvis miste din telefon, medmindre du gendanner eller blinker en anden, inden du genstarter din apparat. For at lære mere om indholdet af alle disse partitioner, se vores guide til Android-partitioner. -
monter USB-lager
Gør det muligt at aktivere USB-masselagertilstand til dit SD-kort lige fra gendannelse, så du kan tilslutte det til din computer via USB og overføre filer til / fra det uden at skulle forlade gendannelse.
-
montering / afmontering / system, / data, / cache, / sdcard eller / sd-ext
-
fremskreden
Dette afsnit indeholder et par muligheder, som de fleste brugere ikke har brug for, selvom disse kan komme godt med ofte, især aftørring af Dalvik-cache, som er påkrævet før de fleste ROM-installationer. Her er indstillingerne fra dette afsnit: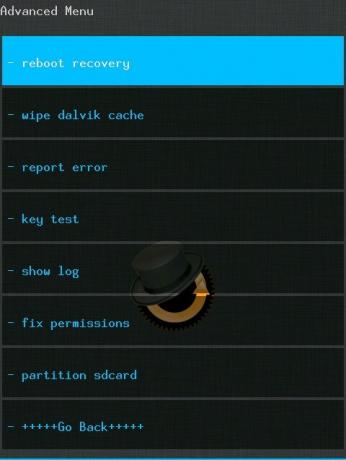
-
Genstart genopretning
Gør det muligt at genstarte direkte og meget bekvemt fra gendannelse lige tilbage til gendannelse. Dette er en nyttig mulighed for visse back-to-back-installationer, der kræver, at enheden mindst starter en gang mellem dem. -
tør af dalvik-cache
Gør det muligt at udslette cachen til den virtuelle Dalvik-maskine (den specialbyggede Java-virtuelle maskine til Android). Dette kræves inden de fleste ROM-installationer og ved andre lejligheder også for at rette nogle problemer. -
tør batteristatistikker
Tørrer den gemte batteribrugsstatistik og kalibrerer effektivt batteriet. Nyttigt i forskellige scenarier, når Android ikke viser de korrekte batteriniveauer. Denne mulighed vises ikke på ovenstående skærmbillede, men er til stede i mange versioner af ClockworkMod-gendannelse. -
rapporter fejl
I tilfælde af fejl kan denne funktion bruges til at gemme en log over de nylige ClockworkMod-gendannelsesoperationer på SD-kortet, som du senere kan rapportere fra Android ved hjælp af ROM Manager. -
nøgletest
Gør det muligt at trykke på en af hardwaretasterne for at se, om de fungerer korrekt, og for at se deres nøglekoder. -
Vis Log
Viser dig en log over dine seneste gendannelsesoperationer. -
fix tilladelser
Fixes filtilladelser til interne hukommelsespartitioner tilbage til standard. Dette er meget nyttigt som en rettelse for flere fejl og Force-Luk, der begynder at vises efter dig eller en ansøgning, du installerede og leverede root-adgang, ender med at messe op tilladelserne til vigtige filer. -
partition sdcard
Denne mulighed giver dig en no-frills måde at opdele dit SD-kort korrekt til brug med ROM'er, der understøtter data2ext (et meget praktisk hack til lavt interne hukommelsesenheder, der gør det muligt at bruge en / sd-ext-partition på SD-kortet som det interne brugerdataopbevaring, dvs. som / data skillevæg). Når denne indstilling er valgt, får du indstillinger til at vælge størrelserne for / sd-ext-partitionen såvel som en valgfri / skift partition på SD-kortet, og formaterer det derefter automatisk for dig, hvilket giver den resterende plads til normalt SD-kort forbrug. Denne mulighed vil udslette alle data fra dit SD-kort, så brug dem med forsigtighed!
-
Genstart genopretning
Brug af ClockworkMod til ROM, kerne, apps, tema eller mod installation
Mens vi i den komplette funktionsturné har allerede vist dig, hvordan du installerer en ROM, kerne, app, tema eller en hvilken som helst lignende mod fra en gendannelsesblitzbar zip arkiv ved hjælp af gendannelsesmulighederne, de af jer, der sprang direkte til dette afsnit og forventer at få netop disse oplysninger hurtigt, er til højre placere!
Denne guide er primært fokuseret på en komplet rundvisning i ClockworkMod-opsving, men i vores tidligere skrevet guide om hvordan man flasher en ROM eller app fra en zip til en Android-enhedsfil fra gendannelse, har vi allerede beskrevet detaljeret, hvordan man bruger ClockworkMod til installation af en hvilken som helst ROM, kerne, app, tema eller mod ved hjælp af en gendannelsesblitzbar zip-fil. Mens denne vejledning er baseret på en ældre version af ClockworkMod-gendannelse, gælder alt i det stadig for de nyeste versioner og skal fungere fejlfrit.
Det er alt, hvad der er at ClockworkMod opsving indtil videre. Vi håber du nyder at bruge det så meget som vi gør!
Søge
Seneste Indlæg
Aktivér webtop på Motorola Droid Razr CDMA Over HDMI uden dock
Vi så den fantastiske Webtop-teknologi fra Motorola, da Atrix 4G de...
Spilkritiker for iPhone er en omfattende gaming-nyhedsklient
Hvis det handler om spil, er det der kl Spilkritiker. Det er, hvad ...
Download og installer Skype 2.0, krakket til at arbejde på alle Android-enheder
Android-brugere kan nu nyde Skype 2.0 (komplet med videoopkald og S...