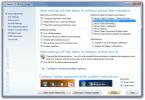Sådan aktiveres 802.11n-tilstand i Windows 10
Trådløse adaptere er den enhed, der er ansvarlig for at oprette forbindelse til en trådløs forbindelse på dit skrivebord eller den bærbare computer. Disse enheder findes i forskellige modeller, hvor en håndfuld producenter fremstiller dem. Som med enhver hardwarekomponent er der forskellige modeller tilgængelige, selv når der kun er tale om en enkelt producent, og disse modeller har forskellige muligheder. Et moderne trådløst kort vil være i stand til at understøtte det nyeste / hurtigste netværk overførselshastigheder dog har du muligvis brug for det for at bruge 802.11n-standarden. Sådan kan du aktivere 802.11n-tilstand i Windows 10.
Du skal vide, at 802.11n er langsommere end 802.11ac. Hvis du leder efter hurtigere netværksoverførselshastigheder, skal du dog holde sig til ac-standarden, hvis du har andre netværkshardware, der ikke understøtter denne standard, får du sandsynligvis ikke fordelen med n-standarden på en system alene. Det kan være en god ide at bruge 802.11n-tilstand i stedet.
Kontroller specifikationer for trådløs adapter
Hvis din trådløse adapter understøtter AC, understøtter den automatisk også n-standarden, da alle vekselstrømsadaptere er bagudkompatible. For at være sikker, kan du slå specifikationerne for din trådløse adapter op. Åbn Enhedshåndtering, og udvid gruppen af netværksadaptere med enheder. Slå op navnet på din adapter, og tjek derefter dens specifikationer.
Der er desværre ingen anden måde at kontrollere disse oplysninger på, selvom netop navnet på din adapter muligvis giver informationerne væk. Hvis din adapter navn f.eks. Har AC-bogstaver i sig, betyder det, at den understøtter AC-standarden.

Aktivér 802.11n-tilstand
Åbn Enhedshåndtering og udvid enhedsgruppen Netværksadaptere. Kig efter din trådløse adapter, og højreklik på den. Vælg Egenskaber i genvejsmenuen. Gå til fanen Avanceret. Hvis du har en ny trådløs adaptermodel, bruger den sandsynligvis 802.11ac-standarden.
På fanen Avanceret skal du kigge efter Trådløs tilstand. Den kan ledsages af standarden, som den aktiverer, som det er tilfældet i skærmbilledet nedenfor. Du kan se, at den trådløse tilstand for både n og ac-standarden er kombineret til en. Du får muligvis noget lignende, eller du kan se to forskellige muligheder for det. Gå gennem hele listen. Når du har fundet den trådløse tilstand, der aktiverer n-standarden, skal du åbne dropdown ved siden af den og vælge Enabled eller 802.11n.

Endnu en gang kræver fordelene ved en filoverførselsstandard, at alle de enheder, du kommunikerer med, og din router alle bruger den. Tjek din routers specifikationer for at se, hvilken den understøtter.
Søge
Seneste Indlæg
Mappemonitor giver dig besked om ændringer i dine lokale biblioteker
Nogle gange, når du har en delt mappe på dit lokale netværk, kan du...
Tweak Windows 7 Administration, ydeevne og sikkerhedsindstillinger
Solopgang syv er en Windows 7-tweaker, der giver dig mulighed for a...
Kopier billeder i mapper, der overvåges for at ændre størrelsen på dem automatisk
Nogle værktøjer til billedstørrelse tilbyder smarte grænseflader, a...