Sådan rettes ekstern skærm ikke opdaget i Windows 10
Eksterne skærme er nogle af de nemmeste perifere enheder til opsætning med enhver pc. Det betyder ikke noget, om du kører Linux, Windows eller endda på en Mac. I de fleste tilfælde behøver du kun at tilslutte et kabel eller to for at få jobbet gjort. Når det er sagt, er der altid undtagelser. Hvis din eksterne skærm ikke opdages, når du tilslutter den, skal du undersøge både hardware og software for at løse problemet. Her er et par ting, du kan prøve.
Grundlæggende kontrol
Sørg for at;
- Monitoren er tilsluttet og tændt. Nogle skærme har bløde taster, mens andre har hårde. De kan være placeret foran eller langs siden eller skjult i skærmens skrå kant. Se manualen til din monitor for at sikre dig, at du har tændt for den.
- Sørg for, at du bruger det rigtige kabel til at forbinde din bærbare computer eller dit skrivebord til skærmen. Det skal skubbes hele vejen ind, og det skal tilsluttes den rigtige port.
- Når du drejer en skærm og ikke tilslutter den til nogen videokilde, har den stadig en baggrundsbelysning på skærmen, der angiver, at skærmen er tændt og fungerer. Hvis baggrundslyset ikke tændes, indikerer det sandsynligvis et hardwareproblem.
Fix ekstern skærm ikke registreret
Hvis du har købt skærmen brugte eller har taget den ud af lageret og bruger den første gang, skal du sørge for, at den stadig fungerer og ikke beskadiges på anden måde. Hvis alt tjekker ud, kan du prøve følgende rettelser.

Aktivér det andet display
Windows 10 skal automatisk begynde at vise dit skrivebord, når du slutter en skærm til dit system. Dette gælder, hvis du opretter forbindelse til en primær eller en sekundær skærm. Brug Win + P-tastaturgenvejen til at åbne projektionspanelet. Sørg for, at indstillingen Udvid visning er valgt.

Tving detekterende display
Åbn appen Indstillinger og gå til systemgruppen med indstillinger. Vælg fanen Skærm. Hvis Windows 10 har opdaget skærmen, skal du se den vises der ved siden af din primære skærm. Hvis den ikke vises der, skal du klikke på knappen Find, og den skal vises.
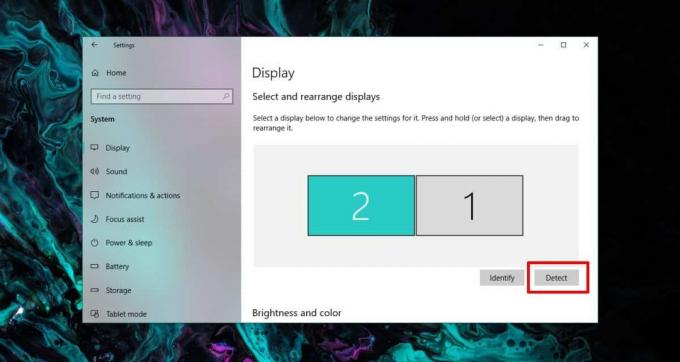
Kontroller for skyggemonitorer
Det er muligt, at du har skyggemonitorer installeret på dit system. De vises ikke i appen Indstillinger, men de kan forstyrre, når du prøver at tilslutte en rigtig skærm på dit system. Vi har beskrevet, hvordan du kan fjerne skyggemonitorer på Windows 10. Følg vejledningen, og kontroller derefter, om din skærm registreres.

Installer drivere
Skærme er generelt plug and play-enheder. Hvis du har en skærm med specielle funktioner, skal du muligvis installere en driver for at drage fordel af dens ekstra funktioner, men den skal stadig vise dit skrivebord, selvom du ikke har installeret de nævnte drivere. Windows 10 installerer generiske drivere, der aktiverer skærmen, så din skærm ikke skal være tom. Når det er sagt, skal du se efter driveropdateringer, der muligvis afventer en systemstart, kontroller, om der er grafikdrivere opdateringer er tilgængelige, og hvis der er en bestemt app eller driver, der er beregnet til at blive brugt med skærmen, installere det.
Displaytilstand & porte
Skærme opretter forbindelse til pc'er / laptops på en af tre måder; HDMI, VGA og DVI. Hver type har sin egen port, og når et kabel er tilsluttet, detekterer det automatisk. Når det er sagt, kan nogle skærme muligvis ikke automatisk registrere det. I dette tilfælde skal du se på din skærm for at få et indstillingspanel. Brug det enten til at indstille visnings- / forbindelsestilstanden til Auto eller til den, du bruger.

Kontroller lysstyrke og kontrast
Eksterne skærme har deres egne lysstyrke- og kontrastkontroller. Disse er styres af et sæt knapper på skærmen. De skal være i nærheden af tænd / sluk-knappen, men tjek din skærms manual for at være sikker. Brug knapperne til at sikre dig, at lysstyrken og kontrasten ikke er reduceret til 0 eller til et punkt, hvor skrivebordet ikke er synligt.
Hubs, stik og trådløse skærme
Hvis forbindelsen til din skærm er enkel, dvs. kablet er tilsluttet direkte til din pc og skærmen, er der færre chancer for, at ting går galt. Hvis du bruger et skærmhub, et stik, en konverter eller tilslutter et trådløst display, har du flere andre faktorer at kæmpe med.
Ved trådløse skærme skal du sørge for, at Windows 10 understøtter det. Du skal muligvis installere driveropdateringer eller endda opdatere dit operativsystem for at få et trådløst display til at fungere.
For huber og stik, hvis du kan undvære dem, skal du tilslutte skærmen direkte. Hvis det fungerer, kan der være et problem med huben, eller selve skærmen fungerer muligvis ikke, medmindre den har en direkte forbindelse til en pc eller bærbar computer. Hvis du har en VGA-port, og du bruger en VGA til HDMI-konverter, kan det være problemet. Disse konvertere fungerer ikke altid, og det er bedst at bruge de porte, du har.
Søge
Seneste Indlæg
Sådan installeres OpenSSH i Windows 10
På ældre versioner af Windows, dvs. Windows Vista, 7 og 8 / 8.1, va...
Sådan ændres filsystemet for et drev i Windows 10
Et filsystem på et drev bestemmer, hvordan data gemmes og læses fra...
Gør dit skrivebord til et realtidsklodebillede med skrivebordsjorden
Hvis du er interesseret i æstetik, har nogle explorer / videnskabsg...



