Sådan konfigureres tre fingerspids til browsernavigation i Windows 10
Strygbevægelser er utroligt populære på almindelige enheder og berøringsskærmaktiverede enheder. Apple gjorde dem populære med sine fantastiske trackpads, der er en hæfteklamme til Macbooks, og med Apple Magic trackpad. Siden da er præcisions-berøringspuder blevet mere almindelige. Strygbevægelser er ikke længere en fantastisk funktion, der er begrænset til macOS-desktops. Windows 10 understøtter naturligt præcise berøringspuder og to-, tre- og fire fingerspidsbevægelser. Windows 10 forudkonfigurerer svejningsbevægelser. Du kan bruge skubbe bevægelser til at skifte mellem apps og virtuelle desktops, minimere alle vinduer, gå til taskview-tilstand og mere. På nuværende tidspunkt kan du ikke bruge tre fingersvejen til at gå frem og tilbage i din browser. Det betyder ikke, det er umuligt at gøre dette. Det er faktisk utroligt let at konfigurere svejse med tre fingre til browsernavigation.
Kontroller, om du har en præcision Touchpad
Dette fungerer kun, hvis du har en præcision Touchpad. For at kontrollere, om du har en, skal du åbne appen Indstillinger. Gå til Enhedsgruppen med indstillinger, og vælg fanen 'Touchpad'. Hvis du har en præcisions touchpad, vil du se meddelelsen 'Din pc har en præcision touchpad' helt øverst. Hvis du ikke ser denne meddelelse, og denne indstillingsfane er for det meste ufrugtbar, har du en almindelig berøringsplade. Du vil ikke engang være i stand til det
vende rulleretningen.
Et par advarsler
Hvis du har en præcisions touchpad, kan vi konfigurere svejse med tre fingre til at gå tilbage og fremad i din browser. Før vi kommer til det, er der et par ting, du skal vide.
Denne gestus fungerer kun, hvis din browser har en tastaturgenvej til at gå tilbage og fremad. Hvis du har flere browsere installeret, og de alle bruger den samme tastaturgenvej til at gå tilbage og fremad, fungerer denne gestus i dem alle. Hvis din browser har en unik tastaturgenvej til at gå tilbage eller fremad, er denne gestus begrænset til kun at arbejde i den browser. Ændring af konfigurationen af gestus fjerner dens systembrede funktion og begrænser den til kun at arbejde i din browser.
Stryg tre fingre til browsernavigation
Åbn appen Indstillinger. Gå til Enhedsgruppen med indstillinger, og vælg fanen 'Touchpad'. Til højre vil du se en indstilling 'Avanceret gestalkonfiguration'. Klik på det.

På skærmen Avanceret gestuskonfiguration kan du tilpasse tre og fire fingerbevægelser. Under afsnittet 'Konfigurer dine tre fingerbevægelser' skal du kigge efter muligheden 'Venstre'.
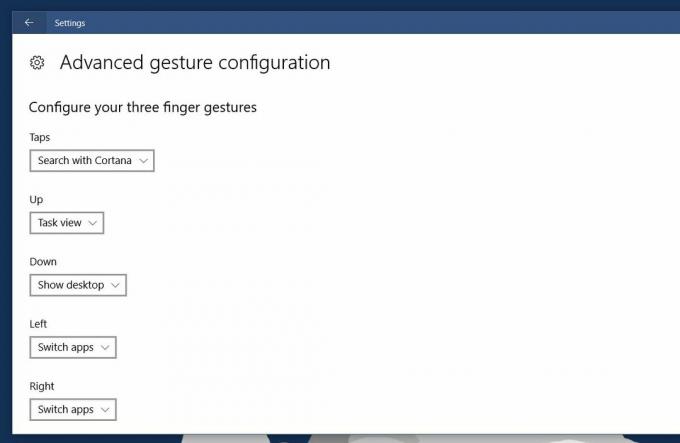
Der er en dropdown under indstillingen 'Venstre', ligesom der er under alle andre. Som standard er det indstillet til 'Skift apps'. Åbn rullemenuen, og vælg 'Tilpasset genvej' fra indstillingerne.
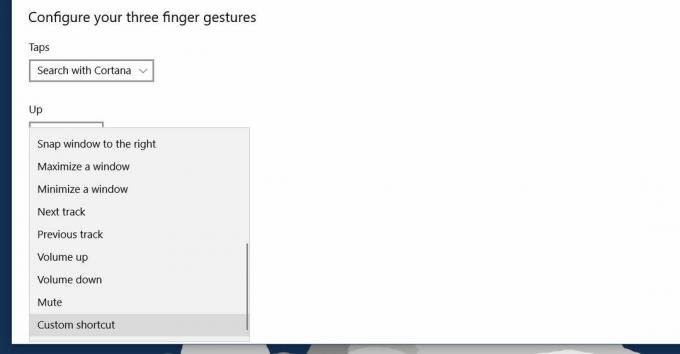
Nu er vi klar til at ændre, hvad der stryges tilbage med tre fingre gør. Når du vælger indstillingen 'Tilpasset genvej', får du en mulighed for at optage en tastaturgenvej. Denne genvej er kortlagt til bevægelsen med svejse med tre fingre til venstre. Klik på knappen 'Start optagelse'. Skriv din browsers tastaturgenvej til at gå tilbage.
Vi gjorde dette for Chrome. I Chrome er 'tilbage' tastaturgenvejen Alt + Venstre piletast. Klik på knappen "Stop optagelse", når du har åbnet tastaturgenvejen.

Gentag dette også for den 'rigtige' gestus. For Chrome er den genvej, du vil optage, 'Alt + Højre piletast'.

Nulstil svejsebevægelser
Hvis du ikke kan lide, hvordan tingene fungerer, kan du rulle til slutningen af Touchpad-fanen og klikke på 'Nulstil' for at nulstille alle skubbe bevægelser til standard. Ændring af, hvad de tre fingre til venstre og højre skubbe bevægelser gør, ændrer det gennem systemet. For det meste er det sandsynligt, at denne gestus kun fungerer i din browser. Svejser de tre fingre op og ned, såvel som de tre fingertrykbevægelser vil fortsætte med at arbejde, som de altid gør.
Søge
Seneste Indlæg
Føj tilpassede widgets til Windows 8-startskærmen
Elsker det eller hader det, startskærmen i Windows 8 er her for at ...
Kør et program når som helst dag eller tidspunkt med raketlansering
Så du skal ud af byen og vil have et program, der skal køres automa...
Hide Internet Browser & IM Messenger Windows hurtigt
Antag, at en situation, hvor du surfer på internettet ved hjælp af ...



