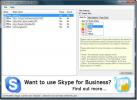Sådan får du en advarsel, når en opgave er afsluttet på Windows 10
Planlagte opgaver på Windows 10 oprettes af OS såvel som af brugere. De opgaver, Windows 10 opretter, er til at køre vigtige tjenester, kontrollere for opdateringer og periodisk kontrollere / sikre, at Windows 10 er aktiveret. Hvis du nogensinde kigger gennem listen over planlagte opgaver i Task Scheduler-appen, vil du se, at der er en hel del af dem, og at de alle kører lydløst. Det er sjældent, at en opgave nogensinde vil indikere, at den er kørt. Det er kun, når det mislykkes, at du muligvis ser en anmeldelse, men det er endda ikke en given. Hvis du ønsker at få en advarsel, når en opgave er afsluttet, skal du manuelt tilføje den.
Da du skal tilføje advarslen manuelt til færdiggørelse af opgaven manuelt, kan du ikke gøre dette for alle opgaver på én gang. Du skal manuelt tilføje alarmen som en handling for hver opgave.
Opret alarm
Den alarm, du ser, vil dybest set blive vist i Kommandoprompt. Du kan ikke nemt rute det gennem Windows 10-handlingscenter, men der er en lidt kompliceret opgave, hvis du ønsker, at alarmen også skal se godt ud.
Opret først den opgave, du ønsker, og få alarmen til. Når du er færdig, skal du gå til fanen Handlinger og tilføje en ny handling. Denne handling skal være den sidste på listen.
Klik på knappen Ny nederst på fanen Handling, og vælg 'Start et program' i rullemenuen Handling. Indtast 'cmd' i boksen Program / Script.
Brug følgende skabelon i feltet Tilføj argumenter;
/ C TITEL Alarmsignal & ECHO. & ECHO. & ECHO Meddelelsesvarsel & ECHO. & ECHO. & TIMEOUT alarmvarighed
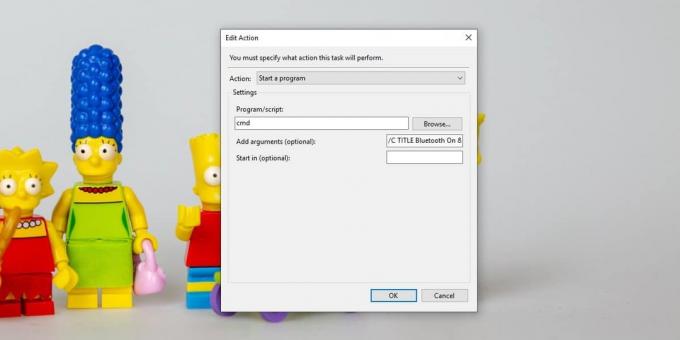
Du skal skifte;
- Titel-of-alarm
- Message-of-alarm
- alarm-varighed
De felter, du har brug for at ændre, er temmelig selvforklarende undtagen den 'Alert-varighed'. Dette definerer i sekunder, hvor længe Command Prompt-vinduet forbliver åbent, før det automatisk lukkes. Du kan også lukke den ved at trykke på en vilkårlig tast.
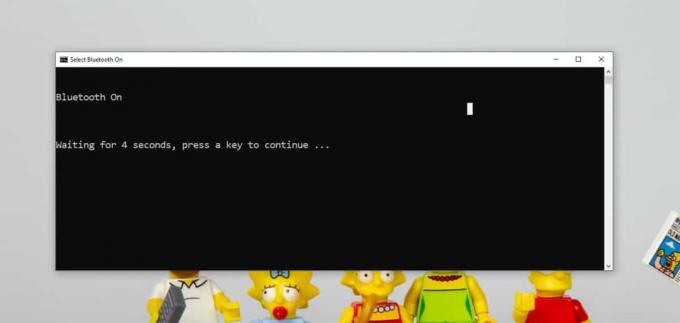
Brug af Windows 10 alarmer
Visning af en advarsel via Windows 10-advarsler, dvs. en toast-anmeldelse kræver brug af et PowerShell-script, og scriptet kræver et PowerShell-modul for at kunne fungere. jeg har detaljerede hele processen med installation af modulet BurntToast og hvordan du bruger det til at oprette en skålbesked. Du kan se, at opsætning af det kræver at du finder et ikon, hvis du også vil have det til at se godt ud.
Når du har PowerShell-scriptet klar, skal du gøre det oprette et batch-script, der kan køre det da PowerShell-scripts ikke kan køre automatisk på Windows 10. Dette batch-script er, hvad du skal tilføje som en handling til en opgave.
Søge
Seneste Indlæg
Download Intel CPU Meltdown Patch til Windows 10
Du har sandsynligvis hørt om de nyligt opdagede sårbarheder i Intel...
Foretag Skype automatisk svar og få kontaktbesked
VoiceGear Kontakt Alerter er et plugin til Skype, der tilføjer auto...
Sådan batchkonverteres og komprimeres PNG-billedfiler
Sidste år dækkede vi en onlinetjeneste kaldet Smush. Det der kan op...