Hvad er ADB, og hvordan installeres det med Android SDK
Når det kommer til Android-modding, er de fleste nybegynderbrugere forvirrede eller lader undre sig over henvisning til henvisning til en bestemt “adb”. Dette gælder specielt, når du søger efter noget ved at modificere din enhed, eller hvis du rodfæster den især. ADB er Android-vidunderlegetøjet, og det ser ud til, at alle elsker det, så lad os se på, hvad det er, og hvorfor du har brug for det, og hvordan du kan få det.
Hvad er ADB
ADB står for Android Debug Bridge. Det kommer som en del af standard Android SDK, som du kan gribe her. Grundlæggende giver det en terminalbaseret grænseflade til interaktion med din telefons filsystem. Da Android-platformen er baseret på Linux, er kommandolinjen det den eneste måde at få og manipulere rodadgang på kræves ofte for at udføre visse avancerede operationer på din enhed ved hjælp af root-adgang.
Selvom disse ting kan udføres direkte på enheden selv ved hjælp af en eller anden terminalemulator, vil det være ret vanskeligt at udføre komplekse kommandoer på en sådan lille skærm. ADB giver broen mellem din maskine og din computer.
Sådan installeres ADB
Trin 1: Installation af Android SDK
Bemærk: På tidspunktet for opdatering af denne vejledning er den nyeste version af den tilgængelige Android SDK r8, og vi skal bruge den i resten af guiden. Værktøjerne fungerer dog på samme måde, selvom du får en senere version. I tilfælde af tidligere versioner var placeringen af nogle af værktøjerne dog forskellige, og det anbefales, at du får den seneste tilgængelige version.
Det første trin er at downloade SDK. Brug linket, der er givet i slutningen af dette indlæg, og download den nyeste version af Android SDK derfra. Der findes versioner til Microsoft Windows, Linux og Mac OS X. I tilfælde af Windows er både et installationsprogram og en zip-fil tilgængeligt, men der er ikke behov for at bruge installationsprogrammet, da en formel installation ikke er påkrævet.
Når du har downloadet SDK, skal du blot udpakke den komprimerede fil til et sted på din computer. I vores tilfælde har vi trukket det ud til roden af vores C-drev, og det gør det C: \ android-sdk-windows SDK's installationsplacering. Herefter og fremover henviser vi til dette sted som 'SDK-mappen'.
Trin 2: Download SDK-platformværktøjer
Tidligere var ADB som standard inkluderet i SDK i undermappen 'værktøjer', men nu er den flyttet til undermappen 'platformværktøjer', der skal downloades som en SDK-pakke. Heldigvis er dette ganske let:
Gennemse blot til SDK-mappen, og start SDK Manager. Når du starter det første gang, vil det give dig et vindue, hvor du kan vælge pakker, der skal installeres. Den første mulighed begynder med 'Android SDK Platform-tools'. Sørg for, at det er markeret, og fjern markeringen af alle de andre pakker for nu. Du kan markere / fjerne markeringen af en pakke ved at klikke på dens navn og derefter vælge alternativknappen Accepter / afvis. Dit vindue skal se sådan ud:

Klik blot på "Installer" og vent til platformværktøjet er installeret. Når processen er afsluttet, har du en 'platformværktøj' -mappe i din SDK-mappe. Denne mappe vil indeholde ADB og alle dens afhængigheder.
Trin 3: Indstilling af sti-variablen
Nu har du ADB installeret, men at bruge den på denne måde kræver, at du enten bruger den komplette sti til ADB-kommandoen (C: \ android-sdk-windows \ platform-tools \ ADB) eller først skifte katalog til undermappen platformværktøjer i SDK-mappen hver gang, og dette kan blive en besvær. For at gøre ADB sammen med andre Android SDK-værktøjer og platformværktøjer let tilgængelige hvor som helst på kommandolinjen, tilføjer vi deres stier til PATH-miljøvariablen. Denne metode gælder kun for Windows-brugere. Hvis du er en Linux- eller Mac-bruger, skal du tilføje undermenuerne 'værktøjer' og 'platformværktøjer' til Android SDK til dit systems PATH-variabel ved hjælp af standardmetoden til dit operativsystem.
- Hvis du ikke har erfaring med at redigere systemmiljøvariabler, skal du oprette et systemgendannelsespunkt nu, så du kan vende tilbage til det, hvis noget går galt.
- Hvis du bruger Windows 7, skal du højreklikke på ikonet 'Computer' og klikke på 'Egenskaber'. Klik nu på 'Avancerede systemindstillinger' fra indstillingerne i venstre rude for at få vist vinduet 'Systemegenskaber'. Windows XP-brugere får direkte dette vindue, når de højreklikker på 'Min computer' og klikker på 'Egenskaber'.
- I vinduet 'Systemegenskaber' skal du klikke på knappen 'Miljøvariabler' under fanen 'Avanceret'.
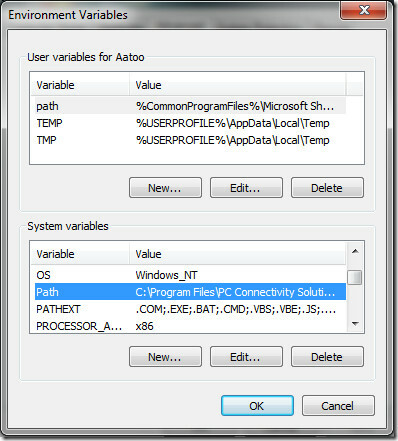
- Find 'Sti' i afsnittet 'Systemvariabler', og dobbeltklik på det for at redigere det.
- Sørg for IKKE at slette den eksisterende post i 'Variabel værdi', eller det vil ødelægge tingene på din computer. Bare tilføj følgende streng til slutningen af den, inklusive begge halvkolonier:
C: \ android-sdk-windows \ tools; c: \ android-sdk-windows \ platform-tools
Hvis du har udpakket SDK's indhold til et andet bibliotek, skal du sørge for at bruge det til din PATH-variabel.
Efter at have tilføjet strengen er det sådan, min sti-variabel ser ud:
C: \ Programfiler \ Common Files \ Microsoft Shared \ Windows Live; C: \ Program Files (x86) \ Common Files \ Microsoft Shared \ Windows Levende;% SystemRoot% \ system32;% SystemRoot%;% SystemRoot% \ System32 \ Wbem;% SystemRoot% \ System32 \ WindowsPowerShell \ v1.0 \; C: \ Programmer Filer (x86) \ ATI Technologies \ ATI.ACE \ Core-statisk; C: \ Programfiler (x86) \ Windows Live \ Shared; C: \ Programfiler \ Java \ jdk1.6.0_23 \ bin; C: \ Programfiler (x86) \ Java \ jdk1.6.0_23 \ bin; C: \ android-sdk-windows \ værktøjer; C: \ android-sdk-windows \ platform-tools
Bare rolig, hvis din ikke indeholder noget af den anden tekst - det, der er vigtigt, er måden, den nye post skal føjes til den eksisterende, og den måde, de forrige poster SKAL være uændret på. Bemærk, at halvkolonerne er nødvendige for at adskille hver sti-variabelindgang fra den næste og den forrige. Når du har tilføjet stien, kan din maskine muligvis genstarte.
I tilfælde af at du rodede sammen, mens du redigerede stien-variablen og endte med at slette de tidligere eksisterende poster, skal du bare gendanne det systemgendannelsespunkt, du lavede, og prøve igen, og vær mere forsigtig denne gang.
Trin 4: Installation af USB-drivere
Endelig skal du installere USB-driverne. Det er muligvis ikke nødvendigt at udføre dette trin, afhængigt af din enhed. Hvis du bruger en enhed, der leveres med et lager Android-operativsystem som Nexus One, er dette nødvendigt. I tilfælde af andre enheder, der leveres med deres brugerdefinerede version af Android og nogle værktøjer til synkronisering af enheden med pc'en, f.eks. Enheder fra HTC, der sendes med HTC Sync eller enheder fra Samsung, der leveres med Samsungs egen software, den passende driver til din enhed installeres automatisk med denne software pakke.
- Det første trin vil være at downloade USB-driverne. For at gøre dette skal du starte SDK Manager fra SDK-mappen og klikke på 'Tilgængelige pakker' i venstre rude.
- Udvid 'Tredjeparts-tilføjelser' efterfulgt af 'Google Inc. tilføjelser og kontroller 'Google Usb Driver-pakke', som vist på dette billede:
- Klik på 'Installer valgt' og i det vindue, der dukker op, skal du klikke på alternativknappen 'Accepter alle' efterfulgt af knappen 'Installer'. Vent tålmodig, mens USB-driverne downloades og installeres i Android SDK.
- Driverne til både 32 bit og 64 bit systemer vil nu være til stede i SDK-mappen under henholdsvis 'usb_driver \ x86' og 'usb_driver \ x64' undermapper.

Nu hvor USB-driverne er blevet downloadet, kan du installere dem på din computer på følgende måde:
- Gå til enheden, tryk på Menu, Vælg Applikationer > Udvikling, og aktiver USB debugging.
- Tilslut nu din telefon til pc'en via USB. Ny hardwareinstallation skal starte, og den vil begynde at lede efter driverne.
- Peg driverne manuelt til den mappe, der passer til dit operativsystem, og lad dem installere.
- Når driverne er installeret, kan du verificere en vellykket installation ved at gå til Enhedshåndtering. Din telefon skal vises under 'ADB Interface', som i dette eksempel:
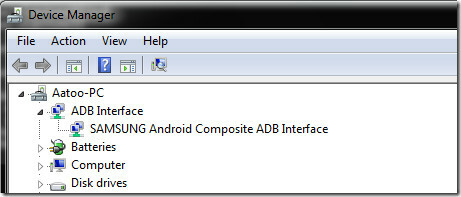
Sådan bruges ADB
På dette tidspunkt er indstillingen udført. Her på kan du blot bruge adb til at manipulere din telefon, uanset hvad du vil. På Windows er den bedste måde at gøre det ved hjælp af kommandoprompten. For at sikre, at adb er konfigureret korrekt, skal du køre kommandoprompten og skrive 'adb-enheder' og trykke på enter. Din tilsluttede enhed skal vises med et serienummer.
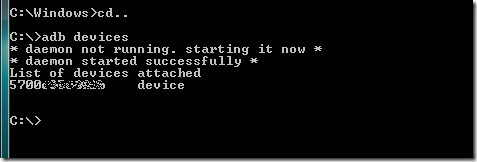
Dette er det for denne vejledning. Vi vil gerne understrege, at det at lege med din telefon på dette niveau kan være farligt, hvis du ikke ved, hvad du laver, og endda kan gøre telefonen fuldstændig ubrugelig. Gør det på din egen risiko.
For en komplet liste over adb-kommandoer, se den officielle adb-guide her.
Download Android SDK
Redaktørens note: ADB er kun til avancerede brugere. Hvis du har brug for ADB med en grafisk brugergrænseflade, skal du tjekke ud QtADB.
Søge
Seneste Indlæg
Squrl: Personlig videoopdagelsesapp til iPhone & iPad
Tjenester som Google Reader er nyttige til at lade brugerne se emne...
Astro File Manager vs EStrongs File Explorer vs Dual File Manager [Bedste Android-app]
Filhåndtering er noget, som Android-telefoner i øjeblikket mangler ...
Kalenderdæmper: Synkroniser og planlæg lydprofiler til kalenderbegivenheder
Leder du efter en opgavehåndteringsapp, der automatisk synkronisere...

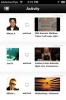
![Astro File Manager vs EStrongs File Explorer vs Dual File Manager [Bedste Android-app]](/f/c6d64206f4125310065c5a7224597725.jpg?width=680&height=100)
