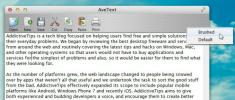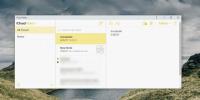Sådan ændres opdateringsfrekvensen for din skærm i Windows 10
Når vi taler om skærmkvalitet, henviser vi normalt til dens opløsning. Det er den eneste afgørende faktor, bortset fra pris, der bestemmer, hvilken skærm du vil købe. Det er også det, der tvinger dig til at købe en bærbar computer frem for en anden, for i modsætning til en ekstern Skærm, kan din laptop skærm ikke nøjagtigt ændres. Når det er sagt, er opdateringsfrekvensen for dit display også en faktor, når det kommer til billedkvalitet. Opdateringshastigheden for dit skærm er ikke en egen egenskab på din skærm. I stedet bestemmes det af dit videokort, og afhængigt af de priser, det understøtter, kan du ændre opdateringsfrekvensen for dit display.
Du kan ændre opdateringshastigheden for både en ekstern og indbygget skærm. Baseret på dit videokort har du en øvre og nedre grænse for opdateringsfrekvensen, og du bør ikke angive noget over eller under det.
Skift opdateringsfrekvens
På ældre versioner af Windows kan du finde indstillingen Skærm i Kontrolpanel. I Windows 10 er det imidlertid sværere at få adgang til og kontrolpanelet, og det er naturligvis ikke længere muligt at komme til denne indstilling. I stedet for at bruge Kontrolpanel-appen, skal du gå gennem appen Indstillinger.
Åbn appen Indstillinger og gå til systemgruppen med indstillinger. Vælg Display og rul ned til sektionen Flere skærme. Under detekteringsknappen vil du se en indstilling 'Displayadapteregenskaber'. Klik på det.

Dette åbner egenskaberne for skærm og grafikkort. Gå til fanen Monitor, og du vil se en "skærmopdateringsfrekvens" dropdown på denne fane under afsnittet Monitorindstillinger. Vælg en højere eller lavere opdateringshastighed, og klik på Anvend.

Hvorfor ændre opdateringsfrekvensen
Slutbrugere har sjældent, hvis nogensinde, brug for at ændre opdateringshastigheden for en skærm. Standardindstillingen er altid den optimale. Når det er sagt, hvis din skærm ofte flimrer, kan ændring af opdateringsfrekvensen hjælpe. Hvis du spiller et spil, og det fortsætter med at flimre, kan det muligvis løses ved at øge eller reducere opdateringsfrekvensen. Opdateringshastigheden bestemmer, hvor ofte en 'ramme' ændres på din skærm. Hvis du spiller et spil med en meget høj billedfrekvens, har du brug for et grafikkort, der kan opdatere skærmen i et sammenlignende tempo. Ofte kan alle problemer med skærmflimring løses ved at justere denne indstilling.
Windows 10 giver dig mulighed for at indstille ikke-understøttede opdateringshastigheder, selvom de normalt er skjult som standard, så du ikke ved et uheld bruger en af dem, medmindre du virkelig mener. Hvis du beslutter at bruge en opdateret opdateringshastighed, skal du advares om, at det kan have en dårlig effekt på dit system.
Søge
Seneste Indlæg
Bringe Mac OS X 10.7 Lion Text Editor til Windows 7 med Lion TextEdit
TextEdit er en Mac OS X tekstbehandler og teksteditor, der leveres ...
Aktivitetsmonitor: Regulere og kontrollere online aktivitet på et system
Mange applikationer til forældrekontrol er begrænset til kontrol og...
Sådan får du iOS Notes-appen på Windows 10
Apple vil aldrig nogensinde transportere sine macOS- eller iOS-apps...