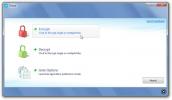Sådan opretter du brugerdefinerede visninger i Event Viewer på Windows 10
Windows 10 har ligesom alle tidligere versioner af Windows en app kaldet Event Viewer. Denne app er fantastisk til, når du har brug for fejlfinding på dit system. Det giver dig information om alt, hvad der sker på dit system, men Event Viewer kan være meget at gennemgå. Derfor kan du oprette tilpassede visninger i Event Viewer. Grundlæggende kan du blandt andet filtrere begivenheder efter deres begivenheds-id. Sådan gør du.
Tilpassede visninger i Event Viewer
Åbn begivenhedsviseren. Event Viewer opdeler logfiler i to brede kategorier; Windows-logfiler og applikations- og serviceslogfiler. Under Application and Services finder du indlejrede mapper, og for at oprette en brugerdefineret visning af loggene under disse mapper, skal du finde loggen under den. Ikonet for en log er anderledes end det for en mappe.

Klik på 'Opret brugerdefineret visning' til højre for at begynde at oprette den tilpassede visning. Dette åbner vinduet Opret brugerdefineret visning. Den brugerdefinerede visning er dybest set en måde at filtrere de begivenheder, som Event Viewer har optaget på, startende fra toppen, du ønsker at åbne rullemenuen 'Logget' og vælge en dato eller et datointerval for, hvornår begivenhederne skal filtreres til.
Dernæst vil du vælge begivenhedsniveau. Der er fem niveauer; Kritisk, advarsel, verbose, fejl og information. Hvis du leder efter en bestemt begivenhed på niveau, skal du vælge den. Hvis du ikke er sikker på, hvilket niveau begivenhed det er, kan du lade disse indstillinger være markeret.
Dernæst kan du vælge, hvordan begivenhederne skal filtreres; efter log eller efter kilde.

Hvis du går med 'Efter log', har du de to standardlogindstillinger at vælge imellem; Windows-logfiler og applikations- og serviceslogfiler. Hvis du går med efter kilde, kan du vælge en eller flere apps og tjenester og se alle begivenheder oprettet af dem.

Hvis du har et specifikt begivenheds-id, som du vil filtrere efter, skal du vælge indstillingen 'Efter log', vælge begge typer logfiler eller en af undervogne og derefter indtaste begivenheds-ID (er) i
Til sidst kan du også specificere nøgleord til begivenhederne, hvis du prøver at gøre det find printerrelaterede begivenheder, kan du angive 'Udskriv'. Hvis du kører Event Viewer som administrator, kan du også vælge en bestemt bruger og se begivenhedslogfiler for dem. Når du er færdig, skal du klikke på Ok og give den brugerdefinerede visning et navn og en beskrivelse.
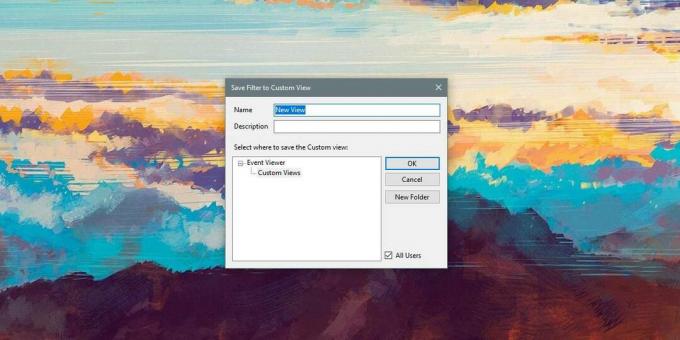
Dine brugerdefinerede logfiler vises i afsnittet Tilpassede logfiler i kolonnen til venstre i Event Viewer. Du kan vælge loggen og se alle begivenheder, der er filtreret under den, når som helst du ønsker.
Søge
Seneste Indlæg
Spotify-playlistegenerator opretter afspilningslister baseret på din foretrukne kunstner
Afspilningslister, når de først er oprettet, er den nemmeste måde a...
Chiave-krypteringsværktøj Håndterer nu store filer, understøtter Windows XP
For et stykke tid tilbage indeholdt vi et fantastisk udseende filkr...
Roter din skrivebordsbaggrund med Flickr-billeder med FlickrWall
Et godt tapet kan betyde forskellen mellem en dyster og en lys udsi...