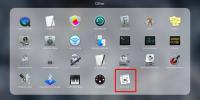Sådan indstilles det primære display på macOS
Du kan tilslutte yderligere eksterne skærme med en iMac eller en Macbook. Det eneste, du har brug for, er den rigtige adapter, afhængigt af om du har en USB C- eller Thunderbolt-port og en ekstern skærm. macOS har rimelig god multi-monitor support, selvom du stadig ikke kan få Dock til at vises på alle dine skærme og det er en smule vanskeligt at strække tapeter på tværs af skærme. Hvad du kan gøre er at vælge et primært display på macOS.
Primær visning på macOS
Den første ting du skal gøre er at forbinde din anden skærm til din Mac. Når det er tilsluttet, skal dit skrivebord automatisk udvides. Den anden skærm viser dig en noget falmede menulinje for at indikere, at det ikke er det aktive display i øjeblikket, hvilket betyder, at din markør er på den anden skærm.
Åbn systemindstillingerne og gå til Skærme.
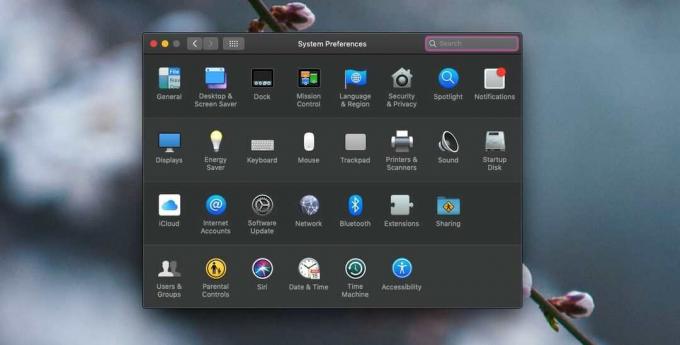
Når en anden skærm er tilsluttet, ser du en fane kaldet Arrangement. Det er her du kan ændre rækkefølgen af skærme, dvs. hvilket display der vises til højre, og hvilket vises til venstre. Du skal indstille det, så det matcher det fysiske layout af skærme.
Du vil bemærke, at et af skærmene har en hvid bjælke øverst. Denne hvide bjælke angiver, hvilket display der er det primære display på macOS.

For at ændre det primære display skal du klikke og trække denne hvide bjælke og slippe den videre til det display, du vil indstille som det primære display. Når du frigiver den hvide bjælke, nulstilles det primære display til det, du valgte.

Processen er vildledende enkel; du gætte aldrig på, at den hvide bjælke er en interaktiv kontrol, men når du først gør det, er det let at ændre det primære display. Dock springer til det display, du lige har angivet som det primære display, og hvis du har forskellige apps / vinduer åbne på forskellige skærme, springer de også til deres 'tildelte' skærme. Det kan være lidt forvirrende, når du først foretager ændringen, så brug knappen 'Saml Windows' for at sortere alt.
Når du vælger et display på fanen Arrangement, vises en rød kant rundt på skærmen på den, du har valgt. Sådan identificerer du, hvilken skærm der er, hvilken. Brug disse oplysninger til ikke kun at arrangere skærme, men også til at indstille din primære skærm.
macOS vil huske, hvilket display du har angivet som dit primære display. Hvis du kobler fra din eksterne skærm og derefter tilslutter den igen senere, indstiller macOS automatisk det primære display til det, du indstiller manuelt.
Søge
Seneste Indlæg
Sådan deaktiveres flydende screenshot-miniaturebilleder på macOS
Skærmbilleder på macOS er store; de er en indbygget funktion, der d...
Sådan ændres terminaltemaet på macOS
Det Terminal i macOS er som standard hvid. Aktivering af mørk tilst...
Sådan kopieres skærmbilleder automatisk til udklipsholder på macOS
Skærmbilleder, når de først er taget, ender med at blive brugt til ...