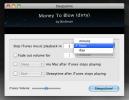Optag Mac-skærm som en video med klikmarkering ved hjælp af Ripcorder
Det eneste, der normalt står mellem dig og en rigtig god screencast-app til din Mac, er muligvis det virkelig store prismærke, som nogle af de bedste skærmstøbningsværktøjer leveres med. Det er temmelig skuffende, hvis man ser på situationen; mange apps i Mac App-butikken har betalte lette versioner, som du betaler overalt mellem $ 1 - $ 5 for begrænset tidsoptagelse af din skærm. Ripcorder skærm er en gratis Mac-app tilgængelig i Mac App Store, der ikke kun giver dig ubegrænset optagelsestid, men også understøtter flere skærme, fremhæver museklik og giver dig mulighed for at stoppe optagelsen automatisk, når den brugerdefinerede tid (selvfølgelig indstillet af brugeren) kører ud. Den eneste fangst her er, at den ikke understøtter lydoptagelse. Det kan muligvis gøre det nytteløst, hvis du planlægger at tale en voice over, men hvis du bare vil tilføje musik til videoen senere, er denne app alt, hvad du har brug for. Det kører i menulinjen og viser hele optagelsen på en lille skærm, der kan skjules efter dine præferencer.
Appen har en imponerende og minimalistisk ikke-interfererende interface, selvom Dock-ikonet er unødvendigt. Når den er lanceret, sidder den i menulinjen, og det er her du starter en optagelse fra. Når du klikker på dets menulinjeikon, vises en lille skærm med kontroller til optagelse, pause eller stop af appen, adgang til dens muligheder og dine tidligere optagede skærmafsnit, og en lille skærm, der viser hvad der bliver indspilning. Hvis du klikker på appens ikon efter at have startet en optagelse, forsvinder skærmen.
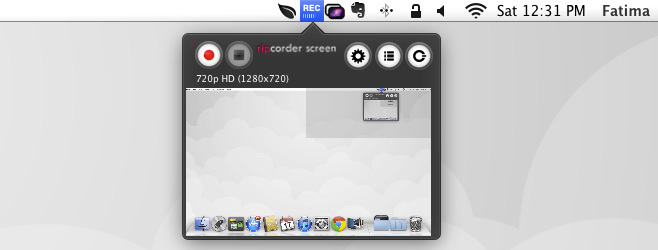
En af de bedste funktioner i denne app er, at den understøtter flere skærme og giver dig mulighed for at vælge, hvilken du vil optage. Fra appens lille menulinjevindue skal du klikke på tandhjulsknappen og gå til fanen 'Indstillinger'. Her kan du vælge en skærm, der skal optages fra, optage fuld skærm eller begrænse den til et bestemt område og vælge videokvalitet.
For at fremhæve de klik, du foretager, eller for automatisk at stoppe optagelsen efter en bestemt periode, skal du gå over til Fanen 'Avanceret' og markere indstillingen 'Fremhæv museklik i video' og 'Stop automatisk optagelse ...' mulighed.


Når du har foretaget disse indstillinger, skal du klikke på den lille røde registreringsknap og derefter klikke på appikonet igen for at skjule vinduet. Når du er færdig med optagelsen, skal du stoppe optagelsen fra appens menulinjevindue og fra knappen ved siden af tandhjulet en, få adgang til din optagelse. Optagelsen kan slettes, afspilles og eksporteres. Som standard afspiller appen selve videoerne, men når du eksporterer den, gemmer den videoen i MOV-format, som du kan afspille i QuickTime. Listen over optagelser kan sorteres efter oprettelsesdatoen, når den ses i appen.

Ripcorder skærm tilføjer intet vandmærke til optagelsen og er virkelig fantastisk. Du kan måske tro, at det ikke understøtter lyd er en lille ulempe, men der er ikke så mange mennesker, der tilføjer en live voice til deres screencasts. Selvom appen er omtrent så funktionsrig som en gratis app kan få, og det kan være lidt uretfærdigt at bede udvikleren om at tilføje mere, vil vi stadig gerne se en tastaturgenvej til start / stop af optagelsen, så appens menulinjevindue ikke vises i starten og slutningen af alle videoer.
Ripcorder-skærmen er gratis og lader håbe, at den forbliver på den måde, men bare i tilfælde af, skal du downloade og installere den uden nogen åbenbar grund og bære den til dine børn, hvis du skal, fordi appen er fantastisk.
Download ripcorder-skærm fra Mac App Store
Søge
Seneste Indlæg
Del dine opgaver til flere tidsskiver med Time Hunk [Mac]
Time Hunk er en smuk lille applikation til Mac, der tilbyder en int...
Sådan får du hurtig adgang til filer og mapper på Mac
Adgang til enhver mappe, fil eller program hurtigt er det ultimativ...
Stop automatisk iTunes-musikafspilning og lukning af Mac
Er du en musikafhængig, der normalt går i seng, mens musikken spill...

![Del dine opgaver til flere tidsskiver med Time Hunk [Mac]](/f/b3e1a231ca5ff5eed98fd1a7c3d2e0a1.jpg?width=680&height=100)