4 måder at genstarte Finder på macOS
Finder er mere end bare et app til søgning af filer på macOS. Det er faktisk et helt sæt funktioner og en kerne del af operativsystemet, der kontrollerer en hel del ting. Når du justerer macOS fra terminalen, eller endda kører bestemte typer apps med forhøjede privilegier, skal du muligvis genstarte Dock, dit system eller bare Finder. Her er fire måder at genstarte Finder på macOS.

Menulinje - Apple Menu
Sørg for, at Finder er den aktive app på dit skrivebord. Du kan gøre dette ved enten at vælge et Finder-vindue, eller du kan minimere alt og klikke på et tomt område på din skærm.
Hold Skift-tasten nede, og klik på Apple-menuen. Vælg indstillingen Force Quit Finder. Finder er en kerne-app på macOS, så når den afslutter, køres den automatisk igen. Appens vindue åbnes ikke, men tjenesterne bag den vil blive startet.
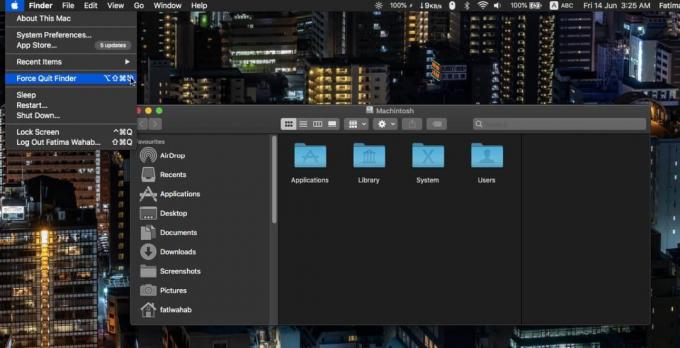
Dok
Hold Option-tasten nede på dit tastatur, og højreklik på Finder-ikonet på Dock. Kontekstmenuen har en relanceringsindstilling. Vælg det for at genstarte Finder.

Aktivitetsmonitor
Aktivitetsmonitor viser hver enkelt app og service, der kører på din Mac. Hvis du ikke er i stand til at bringe Finder foran, og dens ikon til Dock reagerer ikke, kan du genstarte Finder fra Aktivitetsmonitor.
Åbn Aktivitetsmonitor og kig efter Finder. Vælg det, og klik på slutknappen øverst til venstre. Igen vil dette afslutte Finder som den første metode på denne liste, men da det er en kerne-app, startes den igen.
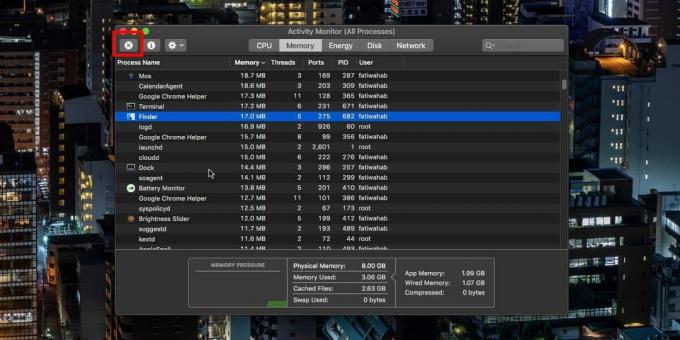
Terminal
Hvis alt andet mislykkes, dvs. dit system reagerer ikke på det punkt, at der ikke er adgang til ovenstående indstillinger, eller du bare vil bruge Terminal over GUI, kan du genstarte Finder derfra.
Åbn terminal og kør følgende kommando.
killall - KILL Finder
Dette afslutter Finder, og det starter automatisk igen.

Genstart af Finder kan ofte hjælpe med at løse problemer i mindre skala med dit system. Det hjælper dig ikke, hvis andre apps på dit system ikke reagerer, men det hjælper i mange andre tilfælde, f.eks. Problemer med at få adgang til netværksplaceringer, montering af diske og flytning af filer.
Genstart af Finder er ikke en erstatning for genstart af Dock. Genstart af Finder vil ikke gøre det, der genstarter Dock, så hvor det kræves for at genstarte Dock, skal du gøre det i stedet for at genstarte Finder. Ligeledes, hvis der kræves en systemstart, vil genstart af Dock og Finder ikke gøre jobbet.
Søge
Seneste Indlæg
Tilføj tilpasset fil- og mappeaktioner og få adgang til dem fra menulinjen med MenuBrowser
Der er en hel del app-lanceringer, der er tilgængelige for Mac og n...
Growly Grow: Teksteditor, der bevarer formatering af importerede filer
Tekstredaktører skal for det meste være funktionsrige eller i det m...
Factura: Organiser filer på Mac ved at kopiere / flytte dem til undermapper
Af de mange ting, folk udsætter sig for og kan lide at udskyde, ind...



