Sådan tages et tidsstyrt skærmbillede fra Terminal på macOS
På macOS kan du tage et tidsskærmbillede. Timeren kan indstilles i 5 eller 10 sekunder fra værktøjet Screenshot. Hvis du har brug for en længere timer, uanset af hvilken grund, vil standardskærmbilledeværktøjet ikke lade dig indstille en. Du kan finde en tredjepartsapp til at udføre jobbet, eller du kan bruge terminalen og indstille så længe en timer, som du har brug for.
Timet skærmbillede fra Terminal
Åbn terminal og indtast følgende kommando. Du skal redigere det, før du kører det, så det passer til dine behov. Kommandoen tager et skærmbillede, som du ser det nedenfor, 20 sekunder efter, at det er blevet kørt. Det gemmer skærmbilledet på skrivebordet og navngiver det MyScreenshot. Filen gemmes som en PNG-fil. Der er meget at redigere her, før du kan køre kommandoen.
screencapture -C -T20 Desktop / MyScreenshot.png
Den første ting at redigere er timeren. Hvis du vil ændre timeren, skal du ændre nummeret, der følger med -T-kontakten, til det, der passer dig. Tiden er givet i sekunder, så hvis du gerne vil tage et skærmbillede efter 30 sekunder, bruger du -T30.

Derefter kan du ændre, hvor skærmbilledet gemmes. Udskift skrivebordet, uanset hvor det er, du vil gemme skærmbilledet på. Endelig skal du ændre navnet efter den forreste skråstreg, dvs. 'MyScreenshot.png' til hvad du end vil have, at skærmbilledet kaldes.
Når kommandoen er redigeret, skal du trykke på Enter. Minimer terminalvinduet, så det ikke er inkluderet i skærmbilledet. Opsæt, hvad det er, du har brug for på skærmen, så skærmbillede kommer ud, som du vil have det til. Når skærmbilledet er taget, vil du høre lydalarmen, dvs. kameraets lukkerlyd for at indikere, at skærmbilledet er blevet optaget.
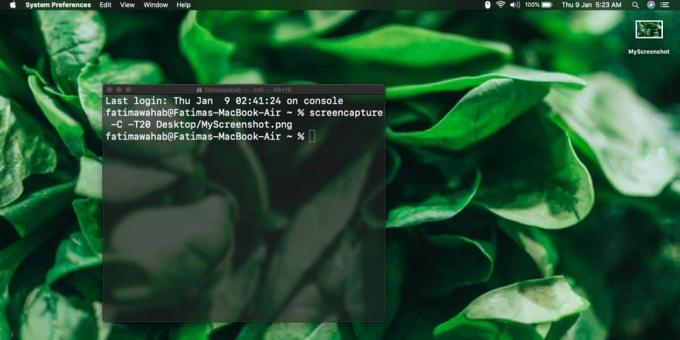
Du vil ikke se flydende skærmbillede-miniature og filen gemmes automatisk. Du kan redigere det senere, hvis du vil.
Denne kommando bruger stadig skærmbilledeværktøjet stock, men når det køres fra terminalen, kan det bruges mere fleksibelt f.eks. kan du ændre næsten ethvert aspekt af det, f.eks. timeren, gemme placeringen, navnet og endda filformatet, hvis du ønsker ikke en stor PNG-fil.
Et tidsstyrt skærmbillede er praktisk, når du har brug for at indstille din skærm, før du fanger den, men uanset hvad der opsættes, kan afvises, hvis du interagerer med dit system for at tage skærmbilledet. På macOS bruger UI-elementerne f.eks. værktøjstip og menuer er temmelig nemme at screenshot, men der er altid undtagelser, især hvis du har at gøre med en browser eller en tredjepart-app i skærmbilledet.
Søge
Seneste Indlæg
RaidCall: Cross-Platform, Voice Chat-klient med lav latens til gamere
Da jeg selv er en hård DOTA-fan, ved jeg, at forsinkelsesfri stemme...
Klip med træk og slip: Dockgenvej til at flytte filer og mapper [Mac]
Vi har tidligere dækket to apps til Mac, Droppy og DragonDrop, som ...
Framator: Ændre størrelse på Windows med Pixel-præcision til screencasts & mere [Mac]
Vi har detaljeret Mac's indbyggede kapacitet til indfangning af skæ...


![Klip med træk og slip: Dockgenvej til at flytte filer og mapper [Mac]](/f/322acae74aa1cc64959562690a7d3ae2.png?width=680&height=100)
![Framator: Ændre størrelse på Windows med Pixel-præcision til screencasts & mere [Mac]](/f/6ad5b6c7629689801a2e12acd0ff6c2f.png?width=680&height=100)