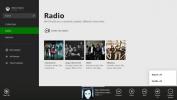Sådan omarrangeres kolonner i File Explorer på Windows 10
File Explorer har været en hæfteklameapp på Windows i årevis. Det har få få opgraderinger med hver nye udgave af Windows 10, men det er en ret omfattende app til det meste. Få Windows-brugere søger et alternativ til det. Når du vælger en fil i File Explorer, viser den en hel del information om den. Hvis du har indstillet den til at vise filer i visningen Detaljer, vil du se kolonner, der fortæller dig, hvornår filen blev oprettet, dens størrelse, forfatteren og andre ting. Disse kolonner er muligvis ikke altid i din foretrukne rækkefølge, men det er ret let at omarrangere kolonner i File Explorer. Sådan gør du.
Omarranger kolonner i File Explorer
File Explorer viser kun kolonner, hvis du har angivet filer til visning i detaljer-visningen. For at ændre visningstypen for en mappe skal du åbne den og gå til fanen Vis. Vælg detaljer i Layout-værktøjskassen.

Når du er i detaljeret visning, vil File Explorer blive opdelt i flere kolonner. Hvis du vil, kan du højreklikke på titlen på en af kolonnerne, og du vil se yderligere kolonner, som du kan aktivere.
Nogle kolonner er muligvis kun tilgængelige for visse filtyper for eksempel kan album- eller spornummer-kolonnerne kun aktiveres til lydfiler.Hvis du har aktiveret alle de kolonner, du har brug for, kan du begynde at omarrangere dem. For at omarrangere en kolonne skal du blot trække og slippe den, hvor du har brug for den for at vises. For eksempel, hvis du har brug for, at størrelseskolonnen skal vises før kolonnen Type, skal du blot klikke på dens titel og trække den, så den vises efter kolonnen Navn eller Dato. Du kan trække og flytte den ønskede kolonne, inklusive kolonnen Navn.
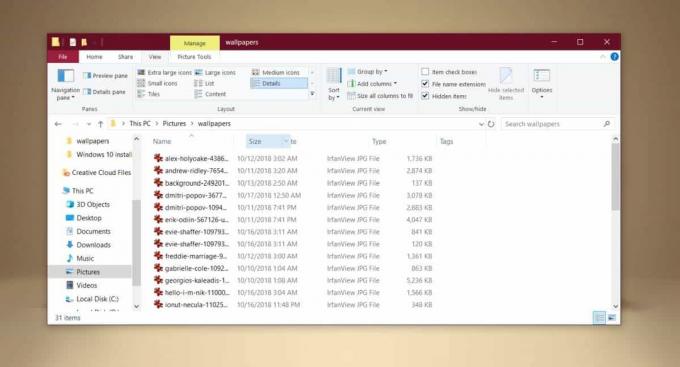
Ændringen klæber, selv når du lukker mappen og åbner den igen. Denne ændring er imidlertid mappespecifik. En ændring foretaget i en mappe vil ikke blive arvet af nogen mapper, der er indlejret i den. Det betyder ikke noget, om du tilføjede indlejrede mapper efter at have arrangeret kolonnerne eller før dem. File Explorer ser på filtypen i en mappe og vælger det bedste layout til den, hvilket betyder Detaljer er muligvis ikke altid valgt, og du får altid standardrækkefølgen for kolonnerne i File Explorer.
Dette er ikke nøjagtigt en monumental ændring, og det påvirker overhovedet ikke systemstabiliteten, hvis du vil gendanne en kolonne til dens oprindelige position, skal du blot skjule og skjule den. For at skjule en kolonne skal du højreklikke på en søjles titel og fjerne markeringen af det kolonnenavn, du vil skjule. Gentag denne proces, og vælg kolonnen for at aktivere den igen. Det vender tilbage til sin oprindelige position i File Explorer.
Søge
Seneste Indlæg
Flutter til Windows: Brug håndbevægelser til at genoptage / pause afspilning af medier
Plugins og tredjepartssupport til medieafspillere kommer næsten hve...
Sådan indstilles dit baggrundsbelyste tastatur til altid at være tændt
Baggrundsbelyste tastaturer er noget, du aldrig virkelig sætter pri...
Hands-on med Xbox-musik til Windows 8.1 og dens gratis radiostreaming
Pandora og Spotify har regeret over online-streaming-scenen i lang ...