Sådan tømmes papirkurven efter 30 dage på macOS
SSD'er bliver almindelige på bærbare computere, men dem med større kapacitet koster en hel del. På Macbooks betyder betaling for en større SSD ofte en eksponentiel forskel i prislappen. Hvis du har en Macbook med en mindre SSD, og ingen HDD til at gå med den, vil du holde så meget plads på den fri som muligt. En måde at holde plads på din SSD fri er at holde papirkurven ren. MacOS har en mulighed for at tømme papirkurven efter 30 dage, som renser alle filer, der har været der i mere end det tidsrum. Sådan kan du aktivere det.
Tøm papirkurven efter 30 dage
Dette er en indbygget funktion på macOS, og der er to måder at aktivere det på.
Lagerstyring
Klik på Apple-menuen på menulinjen, og vælg 'Om denne Mac'. I fanen, der åbnes, skal du vælge fanen Opbevaring. På fanen Lagring kan du se, hvordan lageret bruges op på din Mac, og det vil også fortælle dig, hvor meget plads papirkurven bruger. Klik på knappen Administrer på denne fane.
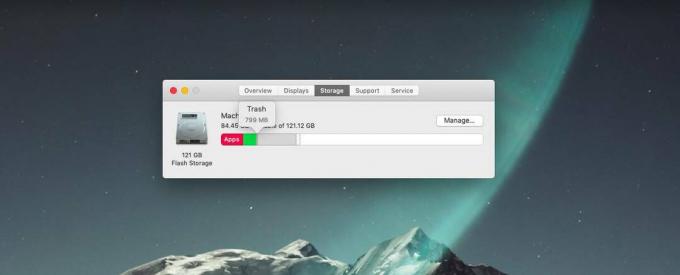
Du vil se et par funktioner, du kan aktivere for at administrere lagring på din Mac, hvoraf den ene er 'Tom Trash Automatic'. Klik på knappen "Tænd" ved siden af. Du får en bekræftelsesmeddelelse, der spørger, om du vil tømme papirkurven automatisk. Klik på funktionen Tænd for denne meddelelse, og alle filer, der har været i papirkurven i mere end 30 dage, vil automatisk blive slettet.

Finder-præferencer
Du kan også slå denne automatiske filsletningsfunktion til Papirkurv fra Finder-præferencerne. Klik på Finder i menulinjen, og vælg Præferencer. Gå til fanen Avanceret, og du vil se en indstilling kaldet 'Fjern emner fra papirkurven efter 30 dage'. Aktivér det, og filer, der har været i papirkurven i mere end en måned, fjernes med jævne mellemrum.
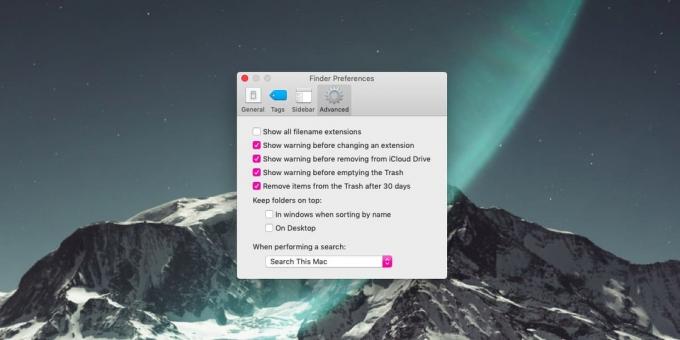
Dette er en god måde at optimere lagerplads på en Mac uanset om du har en SSD eller en HDD. Du skal regulere andre placeringer på din Mac, hvor du har tendens til blot at dumpe filer, f.eks. Downloads-mappen. Der er dog ingen lignende muligheder for mappen Downloads, du kan Brug en Automator-handling for at få jobbet gjort. Processen er ikke så elegant som for papirkurven, men den fungerer, og den kan anvendes på enhver mappe, du kan lide.
Hvis du er en Windows 10-bruger, der leder efter den samme ting, er der en lignende funktion, som du kan slå til hvis du bruger Storage Sense.
Søge
Seneste Indlæg
Skærmskygge: mørkere din skærm, mens du holder Dock lys [Mac]
Vi dækkede for nylig Lysstyrke skyderen og Shady, som begge giver d...
PhotoTime: Tilføj over 30 live-effekter til billeder taget med webcam [Mac]
Du har uden tvivl stødt på en masse webapps, der giver dig mulighed...
Juster skærmens lysstyrke fra systemmenulinjen [Mac]
Du bruger din Mac til en masse ting - se film, læse, designe og hva...

![Skærmskygge: mørkere din skærm, mens du holder Dock lys [Mac]](/f/5843df65880cc8aa57bb4ee707ef89fa.png?width=680&height=100)
![PhotoTime: Tilføj over 30 live-effekter til billeder taget med webcam [Mac]](/f/6c0d7325a4679105b4143cbb153fca2f.jpg?width=680&height=100)
![Juster skærmens lysstyrke fra systemmenulinjen [Mac]](/f/46b430efe6134b14c66a7b6db620104f.jpg?width=680&height=100)