10 Mac OS X-tip til Finder, Menulinje, Kontekstmenu & Navigation
Vi dækker regelmæssigt tip til Mac, men ikke alle af dem er dem, der kan være nyttige for den gennemsnitlige bruger. Deres behov er enkle, og de behøver ikke ofte at gå ind i et terminalvindue. Det er netop derfor, at du ofte finder apps, der gør meget lidt, men som bærer et prismærke. Apps som dette kan undgås af de fleste mennesker, forudsat at de er parate til at vove at tilpasse terminalen lejlighedsvis. Hvis du ønsker at starte med et par mindre tweaks på din Mac, er her ti, der måske ikke kun er ekstremt nyttige, men måske bare får dig tilsluttet til at få et par ting gjort via Terminal.

Fanen Til alle formularfelter
Du har måske bemærket, at når du bruger Tab-tasten til at gå til det næste formularfelt på en webside eller app, springer det over nogle elementer. De poster, der springes over, er normalt dropdowns, men kan også omfatte andre fieds. Gå til for at løse denne opførsel Systemindstillinger> Tastatur. Nederst i vinduet finder du to radioknapper, blandt hvilke Kun tekstbokse og lister vælges. Vælg Alle kontroller i stedet, og du vil aldrig have dette problem igen.
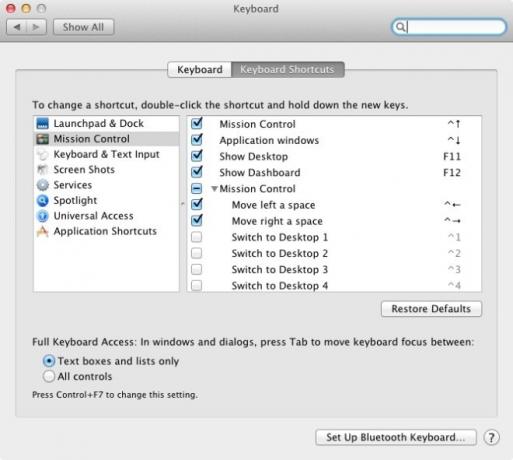
Åbn skjulte indstillinger på menulinjen
Menulinjen er et af de bedste steder, hvor du hurtigt får adgang til en app fra, og hvis du ønsker at få mere brug af den, kan du overveje at holde Alternativtasten nede og klikke på et ikon. Det afslører yderligere oplysninger om appen. Det er mest nyttigt, hvis du bruger en Mac-bog. Hold Option-tasten nede, og klik på batteriikonet for at se, hvordan det går sundhedsmæssigt.


Vis liste over autokorrektive forslag
Hvor ville verden være uden stavekontrol og grammatisk kontrol? Vi kan måske være bedre stavemænd eller forfærdelige forfattere, men hvis du allerede er så afhængig af Mac's stavekontrol og grammatik, som du er af ilt og Cheetos, hold F5-tasten nede, næste gang du stavet et ord eller ikke er sikker på, hvordan det er stavet, og du kan se en liste med forslag til det ord.

Se filsti for enhver fil eller mappe
For et stykke tid tilbage dækkede vi en app kaldet XtraFinder, der tilføjede en masse funktioner til Finder, og en af dem var let at få en fils absolutte sti fra højreklik-kontekstmenuen. Hvis du ikke er klar til at installere appen, kan du blot trække og slippe en fil til et terminalvindue, og det giver dig dens absolutte sti.

Se fuld katalogsti i Finder
Hvis du er migreret fra en Windows-pc til en Mac, vil du bemærke, at filstier ikke nøjagtigt er ude i det fri. Da du ikke kan se stien til en fil eller mappe, er det sandsynligt, at du ofte glemmer, hvor en fil er gemt. Denne enkle terminal-kommando sætter fil- eller mappestien i Finder-vindues titelbjælke.
standard skriver com.apple.finder _FXShowPosixPathInTitle -bool YES
killall Finder

Rul vandret ved hjælp af musehjulet
Hold Shift-tasten nede, mens du ruller, og du flytter de vandrette rullepaneler på ethvert websted eller ethvert websted.
Forstør ikoner i dokken, mens du ruller
Få apps glemmer et ikon i Dock, og hvis du har en masse apps, der er kørt, er det sandsynligt, at du har flere ikoner i Dock, end Edward Cullen har meningsløse linjer. For at gøre navigation lettere skal du holde Control + Shift nede, mens du holder musen over ikonerne i Dock, og ikonerne forstørres for at give dig en bedre visning.

Tastaturgenvej til visning af skjulte filer
Nogle tip og tricks involverer visning af de skjulte filer på dit system, og hvis du er for vild med at kløbe med terminalen, skal du holde Kommando + Skift + nede. i en dialogboks til filåbning, og alle skjulte filer vil blive afsløret.

Fjern unødvendige elementer fra højreklik-kontekstmenu
Den gode ting ved de fleste Mac-apps er, at de rocker. Ikke kun har de en god grænseflade, men de fungerer usædvanligt godt. Sagen er, at du ikke altid har brug for hver enkelt af deres funktioner. Hvis du har en app, som du elsker, som har tilføjet en ekstra mulighed eller to til højreklik-kontekstmenuen, som er ubrugelige for dig, kan du fjerne dem.
Gå til Systemindstillinger> Tastatur og vælg Services i Tastaturgenveje fane. Fjern markeringen i de indstillinger, du vil fjerne fra genvejsmenuen.
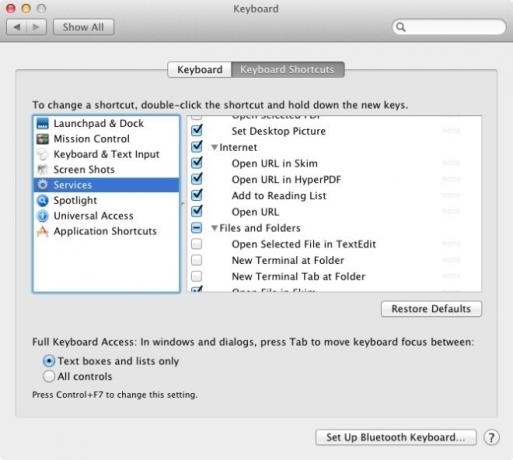
Hvis du lige er kommet i gang på en Mac eller har været en lang tid bruger, der er klar til at vove sig om at indpasse lidt, er disse små tricks en god måde at komme i gang på. Gå amok!
Søge
Seneste Indlæg
Start flere apps og websteder med en genvejstast [Mac]
Appstartere og genvejsoprettelsesværktøjer er nogle af de bedste ty...
ShowOrHide: Se skjulte filer uden at bruge terminalkommando [Mac]
Vi har tidligere behandlet en hel del tip, der krævede adgang til s...
"File Viewer" til 60 formater til lyd, video, billede, web og tekst [Mac]
Filformater for næsten hver filtype er mange, og når det kommer til...

![Start flere apps og websteder med en genvejstast [Mac]](/f/09a46ef34138c92cf3ec9364a991da39.png?width=680&height=100)
![ShowOrHide: Se skjulte filer uden at bruge terminalkommando [Mac]](/f/b1339bd8f4393d17b3d75d956438aa9c.png?width=680&height=100)
!["File Viewer" til 60 formater til lyd, video, billede, web og tekst [Mac]](/f/38f566e00f98a6853a636cab12a48db8.jpg?width=680&height=100)