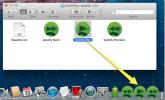Sådan deaktiveres Chrome Incognito-tilstand på macOS
Chrome har en inkognitotilstand, og vi har diskuteret hvordan du kan deaktivere det på Windows 10. Det samme trick fungerer ikke på macOS, men det betyder ikke, at du ikke kan deaktivere Chrome's inkognito-tilstand på macOS. Du kan. Processen er anderledes, og der er mange, unødvendigt komplicerede løsninger på dette enkle trick. Sådan kan du deaktivere Chrome inkognitotilstand på macOS uden at hoppe gennem nogen bøjler.
Deaktiver Chrome Incognito-tilstand
Hvis du har Chrome åbent, skal du afslutte det. Luk ikke browseren. Afslut det for at lukke det ordentligt. Du kan gøre det ved at højreklikke på Chromes dockikon og vælge Afslut i genvejsmenuen.
Åbn derefter Terminal og kør følgende kommando.
standarder skriver com.google.chrome IncognitoModeAvailable -integer 1
Når kommandoen er udført, skal du køre følgende kommando.
killall cfprefsd

Åbn Chrome, og inkognito-indstillingen vil være væk fra menuen med flere indstillinger. Ligeledes åbner Ctrl + Shift + T-tastaturgenvejen heller ikke et inkognitovindue.

Når du udfører denne kommando, tilføjes også en meddelelse 'Administreret af din organisation' i bunden af menuen, der åbnes, når du klikker på knappen Flere indstillinger i Chrome. Dette betyder ikke meget. Browsen fortsætter med at arbejde, som den normalt gjorde. Hvis du udfører ovenstående kommandoer fra en normal brugerkonto, er det muligt, at du muligvis bliver nødt til at indtaste admin-adgangskoden.
For at fortryde ændringen og få inkognitotilstand tilbage, skal du sørge for at forlade Chrome og derefter køre følgende kommando.
standarder skriver com.google.chrome IncognitoModeAvailable -integer 0
Når kommandoen er kørt, skal du køre denne næste.
killall cfprefsd
Dette bringer inkognitotilstand tilbage til Chrome, og meddelelsen 'Administreret af din organisation' vil være væk. Dette fungerer macOS Catalina.
Rediger plist-filen
Den anden måde at deaktivere Chrome inkognitotilstand på macOS involverer redigering eller endda oprettelse af en plist-fil. Denne fil er ikke vanskelig at oprette, men hvis du er på macOS Sierra eller nyere, er det ikke længere enkelt at redigere en plist-fil. Du har brug for en app for at åbne og redigere disse filer. Xcode gør jobbet, men medmindre du udvikler dig på din Mac, er det usandsynligt, at du har det.
Hvis du vil gå med plist-ruten, skal du oprette en ny plist-fil og navngive den com.google. Chrome.plist. Indtast følgende i filen, og gem den.
1.0UTF-8 IncognitoModeAvailability 1
Sørg for at afslutte Chrome, før du foretager ændringer i eller opretter denne fil.
Søge
Seneste Indlæg
Tilpas Mac OS X 10.7 Lion System Dock med Docker
Da Mac OS X tilbyder et meget begrænset sæt muligheder for at ændre...
Opret Mac OS X Lion Installer startbar DVD / USB med Lion DiskMaker
Hvis du planlægger at opgradere din Mac OS X 10.6.6 eller nyere til...
Kontroller iTunes og Spotify fra dock i Mac
Har du nogensinde ønsket at kontrollere iTunes eller Spotify-deskto...