12 ting ud af boksen Windows PC kan gøre det Mac kan ikke
Jeg er Windows-fan. Jeg har ejet omkring et dusin forskellige Windows-maskiner gennem årene, og jeg har for det meste brugt Windows som mit primære desktop-operativsystem. Jeg respekterer også alt det arbejde Apple har lagt i deres Mac OSX; det er mere stabilt, ser slankere ud end Microsofts tilbud og tilbyder bedre sikkerhed i det senere. Det er rigtigt, at konflikten mellem Microsoft-fans og Apple-loyalister er blevet raseret i årevis med at diskutere, hvilken platform er bedre eller ej, men her på Addictivetips mener vi, at begge operativsystemer har fået deres egen styrke og svagheder. For et stykke tid tilbage udarbejdede vi en liste over ting, som en Mac gør, men en pc ikke kan. Og i dag frigiver vi 12 ting, som en Windows-pc kan gøre, som Mac ikke kan. Læs videre.
Windows tilbyder større fleksibilitet og tilpasning
Alle ved, at pc'er findes i en lang række former og størrelser. I modsætning til Mac, der udelukkende er fremstillet af Apple, kan en Windows-maskine købes fra ethvert mærke inklusive Sony, HP, Acer, Toshiba og (sæt dit favorit-brand-name-here). Men hvad der gør det endnu mere interessant er evnen til at tilpasse den yderligere på forskellige måder. Lad os sige, at du vil tilføje et mere kraftfuldt grafikkort til din computer, hvis du bruger Windows, er der en hel masse valg til din rådighed med et stort udvalg af priser og funktioner. Ligeledes kan du bytte en Intel-processor med AMD eller en Kingston RAM med Corsair, men det samme kan ikke opnås på en OEM Mac-maskine.
Bedre spiloplevelse
En Windows-computer kan spille ethvert pc-spil ud af boksen, forudsat at din computer har tilstrækkelig grafisk og behandlingsdygtighed. Der er simpelthen flere spil til Windows end der er til Mac. Den stigende visuelle kvalitet og størrelse af spil gør pc'er til et mere foretrukket og underholdende valg sammenlignet med Mac. Selv hvis dit system ikke opfylder de krævede specifikationer for at køre et moderne spil, kan du simpelthen skifte ud grafikkort eller CPU, eller kaste noget mere RAM i for at nyde alt det nyeste og bedste pc-spil har at byde på.
Opret nye filer via højreklik-kontekstmenu
Selvom Mac giver dig mulighed for at oprette mapper via højreklik-kontekstmenu, er det ikke muligt at oprette nye filer, såsom tekstelementer eller applikationsgenveje på en lignende måde. På Windows er det imidlertid. Når du højreklikker på skrivebordet, kan du bare navigere til 'Ny' undermenu og oprette alle mulige forskellige filer som du vil oprette fra bunden inklusive TXT-emner, RAR-arkiver, genveje til applikationer, mapper og hvad der ikke er.
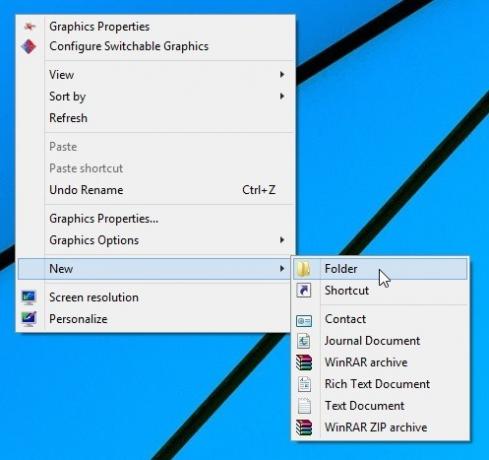
Hoppelister
Dock-funktionen, der findes i Mac, er smarte og alt sammen, men Windows 'evne til at fastlægge applikationer til proceslinjen er meget mere intuitiv. En interessant bit, der vedrører proceslinjen, er funktionen Jump Lists, som giver dig adgang til nylige filer eller udfører opgaver, der for nylig blev tilknyttet et bestemt program. For eksempel kan dette omfatte sidst besøgte sider på Chrome, ofte åbne mapper via File Explorer eller filer, som du muligvis har tilføjet til Photoshop. For at se en hoppeliste over ethvert program kan du højreklikke på dets Quick Launch-ikon på proceslinjen. Du kan endda trække en fil fra Jumplist og kopiere den til hvor som helst du ønsker. Selvom du kan højreklikke på et dockikon i Mac OS X og få adgang til nylige elementer, viser det dem ikke problemfrit, som Jump List gør.

Maksimer Windows med et enkelt klik
Mac's Zoom (maksimering) -knap kan være temmelig forvirrende. Når du f.eks. Klikker på denne knap, i stedet for at udfylde hele skærmen, skiftes Mac simpelthen mellem et lille vinduesstørrelse og stort vinduesstørrelse, hvilket efterlader meget spildt tomt rum på begge sider af skærm. På Windows fungerer tingene imidlertid nøjagtigt som de burde. Når du klikker på knappen Maksimer, maksimerer den faktisk den til at udfylde hele skærmen, så du kan bruge dine applikationer med fuldt fokus på indhold uden nogen distraktioner.

En anden måde at øjeblikkeligt maksimere windows til fuld skærm er ved blot at fastgøre dem til toppen af skærmen.
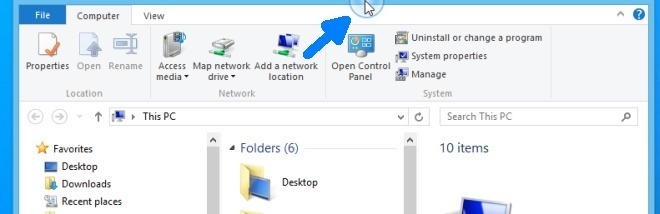
Kører på berøringsskærmsenheder
Windows 8 er elsket af mange mennesker, mens mange andre hader det. En af de bedste ting ved Microsofts seneste operativsystem er touchscreen support. Fra dets moderne UI-apps til det konventionelle desktopmiljø fungerer det nye Windows ganske godt på berøringsskærme. Og helt ærligt, Windows 8 er temmelig god på touchscreen aktiverede tabletter, på trods af hvad naysayers siger. Hvad angår Mac, har Apple allerede tilstået adskillige gange, at understøttelse af berøringsskærm til Mac er et 'ikke-mål' for virksomheden.
Flyt proceslinjen til alle fire skærm sider
Hvor Mac OS X Dock kun kan placeres til højre, venstre eller nederst på skærmen, giver Windows dig mulighed for at sætte proceslinjen på alle fire sider af skærmen.

Kør desktop- og moderne UI-apps
Det er sandt, at moderne UI-apps i Windows 8 muligvis ikke erstatter konventionelle desktop-apps (hvis nogensinde), men Microsofts tilbud giver dig den mangfoldighed, du vælger. For eksempel kan du bruge både moderne UI og standard desktopversioner af den samme app samtidigt (Skype, nogen?). Dette giver dig mulighed for problemfrit at skifte mellem dem afhængigt af forskellige situationer. Hvis du f.eks. Har en bærbar pc med berøringsskærm, kan du muligvis synes, at det er mere foretrukket at bruge den moderne UI-variant af en app, når du går på gaden eller kører din bil.

Kan gå til begyndelsen og slutningen af dokumentet med hjem- og sluttaster
Apples oprindelige tastatur tilbyder ikke Hjem- og Slut-nøgler, hvilket gør det temmelig beskattende at gå til begyndelsen eller slutningen af et dokument eller en webside. Hvor du i Mac muligvis har brug for at trykke på et par taster, Windows PC har separate knapper til begge. Under f.eks. En forhåndsvisning af et dokument i din tekstbehandler kan du blot trykke på afslut-tasten for at hoppe direkte til bunden. På samme måde bringer man tryk på Hjem-tasten tilbage til toppen.
Omdøb flere filer
Omdøbning af flere filer på Mac kan være en kedelig proces, fordi du enten skal downloade et tredjepartsværktøj eller oprette brugerdefineret script for at hjælpe med at løse dette problem. Windows på den anden side giver dig mulighed for det omdøbe flere gange på én gang, let.
For at gøre det skal du vælge alle filerne i den samme mappe, højreklik på den første, og vælg Omdøb. Skriv dit ønskede basisfilnavn, og tryk på Enter-tasten. Windows tilføjer derefter automatisk et nummer til basisnavnet, hvilket gør tingene mere organiserede og rodfri.

Ændre størrelse på miniaturebilleder
I Windows File Explorer kan du bruge knappen Visninger på værktøjslinjen eller Ribbon UI til at ændre visningstypen mellem Liste, indhold, detaljer, fliser osv. Men hvis du vil have mere kontrol over ikonstørrelse, kan du trykke på Ctrl og flytte musens rulle op og ned for præcist at kontrollere ikonens størrelse. Dette er noget, Mac OS X ikke tilbyder.
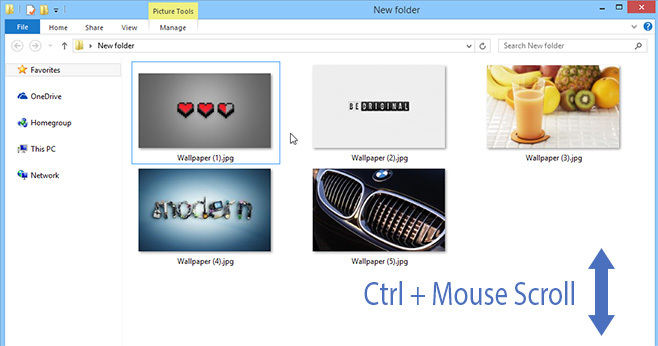
Realtid CPU-urhastighed
Som Mac-bruger vil du være bekendt med OS X Activity Monitor, der giver dig mulighed for at se og overvåge de processer og applikationer, der kører på din computer. Task Manager er Windows ækvivalent til det. I Windows 8 og nyere, hvis du navigerer til Performance> CPU-fanen i Task Manager, vil du opdage, at det viser CPU-urets hastighed i realtid. Selvom Mac også lader dig overvåge den samlede CPU-brug i Activity Monitor, viser den ikke CPU-urets hastighed.

Har du nogle flere forskelle at dele? Tror vi, at vi gik glip af noget, der gør Windows endnu bedre? Tøv ikke med at give din feedback i kommentarfeltet nedenfor.
Søge
Seneste Indlæg
Snap Application Workspaces i 9 positioner på Mac Desktop med BetterSnapTool
BetterSnapTool er et friskbagt arbejdsområde snapping værktøj til M...
Link lokale mapper i Mac med Dropbox til synkronisering
MacDropAny er en lille applikation, der giver funktionaliteten af ...
NoSleep vækker dit system og dvale det på defineret tidspunkt [Mac]
Planlægger du at downloade eller overføre tunge filer indtil den be...



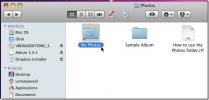
![NoSleep vækker dit system og dvale det på defineret tidspunkt [Mac]](/f/72d1ff47d7f7dd91518ffc22083e16d1.jpg?width=680&height=100)