OS X Mountain Lion's nye meddelelsesapp [Feature Review]
Hvis du har fulgt branden omkring Apples nyeste OS X-udgivelse (ikke længere kaldes Mac OS), ved du, at det har en række nye funktioner, hvoraf den ene er Meddelelser. Betaversionen af meddelelser er tilgængelig til download og vil køre på OS X 10.7.3. Beskeder er langtfra en af de mere omtalte apps der er, og vil erstatte iChat. Ifølge Apple sender de bemærkelsesværdige funktioner i denne app ubegrænsede beskeder til enhver Apple-enhed (Mac, iPad, iPhone eller iPod Touch), overførsel af filer mellem dine enheder og AIM-, Yahoo-, Jabber-, Gtalk-konto support. Her er et trin for trin fordelt på, hvordan du kommer i gang med meddelelser, opsæt din konto og forstå grænsefladen.

Download og installer meddelelser, og dit system bliver nødt til at genstarte. Hvis du undrer dig over, hvorfor alle er så vanvittige begejstrede for meddelelser, er den enkle grund, at den bringer iMessage-funktionen fra iOS til Mac. Appens hele formål er at sikre, at du problemfrit kan forlade en samtale på en enhed og genoptage den på en anden. Under opsætningen bliver du bedt om at indtaste dit Apple ID.

Det, du ser i første omgang, kan muligvis bare forvirre dig lidt, da appen viser dig valgte kontakter, der er tilknyttet din Apple ID og adressebog, og fra enhver anden e-mail-konto. Det venstre sidepanel viser kontakter, som du i øjeblikket er engageret i, og højre side viser samtalen. Hvis du antager, at du ikke har tilføjet andre konti end dit Apple ID, skal du gå til meddelelsernes indstillinger.
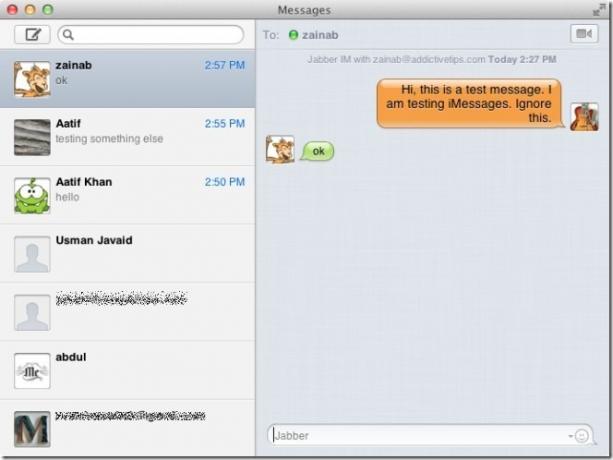
Hvis du vil oprette flere konti med meddelelser, skal du springe videre til næste afsnit. Hvis du vil følge denne ordre, skal du starte med at besøge Generel fane i præferencer. Indstil appen til at vises i menulinjen (dette vil gøre det lettere at ændre din status hurtigt) og vælge en destinationsmappe for alle filer, du modtager.

Det er her du ser meddelelser på arbejdet. Bemærk, at der er tre typer konti; iMessages, Bonjour og Jabber. Hvis du klikker på iMessages, afslører det din Apple ID, der er knyttet til den. Klik på konto detaljer lader dig logge ud af denne konto og tilføje en alternativ, hvis du vil. Gå til Jabber og tilføj en konto ved at klikke på plustegnet. Du kan tilføje et AIM-, Yahoo-, Gtalk- og andre Jabber-konti-id'er.

Fra Beskeder fanen, kan du vælge skrifttype, størrelse, farve og vælge, hvor din Chathistorik gemmes i. Derudover kan du indstille en genvej til at bringe meddelelsesvinduet foran. Fra Advarsler fanen, kan du vælge og ændre lydalarmerne for indgående meddelelser. Fra Audio / Video fanen, kan du konfigurere et webcam og lydindgangsenhed. Hvorfor skal du konfigurere dette? FaceTime, det er derfor. Meddelelser integreres med FaceTime (da det bruger dit Apple ID) og giver dig mulighed for at ringe til enhver kontakt, du kan FaceTime med.

Når du har afsluttet disse indstillinger, skal du gå til vinduer menu og vælg Buddies. Du vil se dit gamle iChat-vindue vises ved siden af vinduet Meddelelser. Klik på dit brugernavn, og vælg Ledig at logge ind. Dobbeltklik på en kontakt for at begynde at chatte med dem. Chatten vises i vinduet Meddelelser. Hvis du husker, i iChat fik du et separat vindue med faner for hver kontakt, du havde en samtale med. Dette vindue er nu blevet erstattet med vinduet Meddelelser, og udover hvor dine chatbeskeder sendes og modtages fra, det giver dig også mulighed for at starte FaceTime og sende beskeder til alle på din adresse Bestil.
Hvis du vil sende en besked, skal du klikke på knappen Skriv besked øverst til venstre i vinduet, skriv en kontaktens navn (Meddelelser viser matchende resultater fra adressebog) og skriver en meddelelse i inputfeltet helt bund. For at starte FaceTime (kun muligt, hvis din kontaktperson også har det), skal du klikke på webcam-knappen øverst til højre i vinduet efter at have valgt den kontakt, du vil tale med.

For de af dine kontakter, der har iMessage på deres mobile enheder, kan du sende dem filer via meddelelser. Hvis du nogensinde har brugt Gtalk-klienten på en Windows-pc, er processen den samme. Træk & slip den fil, du vil dele på, til chatvinduet, og tryk på Vend tilbage. Din modtager kan åbne filen på deres enhed ved at klikke på den lille blå pil lige foran den fil, du har sendt, hvis deres enhed understøtter den.

Appen viser anmeldelse for nye meddelelser modtaget på Dock-ikonet og tilføjer også en lille boble ved siden af kontakten for at indikere, at du har modtaget en ny besked fra dem.

Og det er det virkelig, de nye meddelelser. Hvis du undrer dig over, hvad der er fantastisk, og hvad der ikke er så stort, er her en simpel nedbrydning fra, hvad der blev udledt under testingen.
De gode ting
Apple-fans glæder sig, fordi du kan sende ubegrænset beskeder til dine iOS-enheder. Appen lever op til det løfte spektakulært. Det er nu også muligt at sende filer til en iOS-enhed ved blot at trække og slippe filen videre til et chatvindue. Anden visuel godhed inkluderer at kunne zoome ind og forstørre skrifttypen, og det gemmer nu chathistorikken.
De ikke så gode ting
Apple giver dig mulighed for at overføre filer til iOS-enheder, men hvad der ville have været fantastisk er hvis du kunne overføre filer til alle, du chatte med. At skulle finde en anden måde at sende en fil til din ven på Gtalk er ikke sjovt. At det fører dig væk fra denne ene app og sender dig på udkig efter en anden, er en skuffelse. Grænsefladen, selvom den alligevel ikke er dårlig eller ikke tiltalende, var forvirrende i de første fem minutter. Det er ikke noget, du kan forvente af et firma, der gør enheder, så enkle en to år gammel kunne bruge den (dvs. iPad). Selvom det har tilføjet en meddelelsesfunktion, der giver dig mulighed for at sende og modtage beskeder fra brugere på iMessages, gjorde det regelmæssige chatte lidt forvirrende. Under indtrykket af, at iChat ikke længere findes, var det et stykke tid, før jeg søgte efter Buddies vindue. Jeg forventede, at det var forsvundet helt, og et konsolideret beskedvindue ville have taget sin plads. Det, der sendte mig på søgningen, var min manglende evne til at tilføje nye kontakter, der ikke havde et Apple-id. Overraskende kan du ikke tilføje nye chat-venner fra Buddies menu. Du bliver nødt til at vende tilbage til Buddies vindue og gør det, som du gjorde i iChat.
Konklusion
De dårlige ting generer dig muligvis ikke overhovedet. Som jeg sagde, det var kun 5 minutters forvirring værd, og det er nok at sende filer og ubegrænsede tekster til iOS-enheder til at overse dette. Det, der ikke er så let at overse, er ikke at kunne sende filer til kontakter, der ikke har en iOS-enhed. Stadig, yay til chathistorien og for at kunne huske, hvad du talte om sidste gang.
Download beskeder
Søge
Seneste Indlæg
IMage-værktøjer: Omdøb, ændre størrelse, vandmærke, roter og vip ethvert billede [Mac]
Vi har dækket en hel del apps, der tilføjer effekter til et billede...
PixelWindow: Mål dimensionerne på ethvert objekt på skærmen [Mac]
Webudviklere og designere plages ofte med måleelementer enten på we...
Skift: Overfør alle faner i det aktuelle vindue til en anden browser [Mac]
Vi har dækket en hel del udvidelser, der giver dig mulighed for at ...

![IMage-værktøjer: Omdøb, ændre størrelse, vandmærke, roter og vip ethvert billede [Mac]](/f/7bbfdd1a7e373e3c484b3dd44cb95f70.jpg?width=680&height=100)
![PixelWindow: Mål dimensionerne på ethvert objekt på skærmen [Mac]](/f/d62756d83eb0bbddf081c38f7ff666f6.png?width=680&height=100)
![Skift: Overfør alle faner i det aktuelle vindue til en anden browser [Mac]](/f/43799b0ff23fd6e48d484eff98b01a3f.png?width=680&height=100)