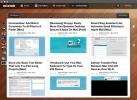Sådan flyttes markøren med et tastatur på macOS med musetaster
Det mus og pegefeltet begge giver en fleksibel måde at navigere på enhver computer, men mange mennesker foretrækker at bare bruge tastaturet i stedet. Dette er temmelig let at gøre i de fleste tilfælde, da mange apps har tastaturgenveje. Det er kun, når du skifter mellem apps eller åbner / lukker dem, du skal bruge enten en mus eller et spor. Hvis du foretrækker at flytte markøren med et tastatur, kan du gøre det ved at aktivere musetaster på macOS.
Musetaster på macOS
Musetaster er en tilgængelighedsfunktion på macOS og har været en del af det i lang tid. Ikke mange mennesker er opmærksomme på det som en funktion, blot fordi det er en del af tilgængelighedsgruppen med præferencer.
For at aktivere musetaster på macOS skal du åbne Systemindstillinger og vælge Præference for tilgængelighed. I kolonnen til venstre skal du kigge efter 'Pointer Control'. Gå til fanen 'Alternative kontrolmetoder'. Du kan se en indstilling kaldet 'Aktivér musetaster'. Vælg det, så kan du flytte markøren med et tastatur.

Når du har aktiveret musetaster, skal du vide, hvilke taster der kan flytte musen. Hvis du har en numpad på dit tastatur, vil det være forholdsvis let at huske, hvilken tast der gør hvad. Hvis ikke, vil nummertasterne øverst på alfabetetasterne gøre jobbet helt fint.
Tasten 8 flytter markøren op, 2 flytter den ned. 4 flytter den til venstre, og 6 flytter den til højre. For at gøre dette lettere at huske flytter de jævne numre markøren i fire grundlæggende retninger. 5 vil venstreklikke. For alle andre ujævne tal, 1, 3, 7 og 9, flytter de markøren diagonalt. 1 bevæger det til nederst til venstre, 3 flytter det til nederste højre, 7 flytter det til øverste venstre, og 9 flytter det til øverste højre.
Du skal prøve alle disse for at se, om markøren bevæger sig så hurtigt, som du vil have den til. Hvis ikke, kan du besøge den samme præference i appen Systemindstillinger. Denne gang skal du klikke på 'Indstillinger' ved siden af 'Aktivér musetaster'. Skift den maksimale hastighed og den indledende forsinkelse i skyderen, der åbnes, indtil tasterne er i stand til at flytte markøren mere glat.
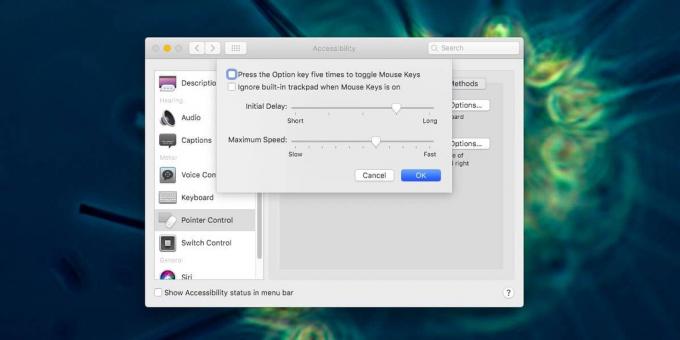
Mens du er på dette panel, skal du muligvis aktivere 'Tryk på Option-tasten fem gange for at skifte til musetaster'. Dette er nyttigt, hvis du ikke har en numpad. Du bliver nødt til at bruge nummertasterne på et tidspunkt og vil ikke være i stand til med musetasterne aktiveret og ingen numpad.
Søge
Seneste Indlæg
Bedste gratis Google Reader-alternativer til web, Windows og Mac
Google Reader vil snart være væk, og jo hurtigere du begynder at le...
Sådan tilføjes dokken til berøringslinjen på en MacBook
Touch Bar er ikke den mest fantastiske ting, som Apple er kommet me...
Sådan skjules menulinjesymboler på macOS
macOS har to steder, hvor du kan få adgang til apps; dokken og menu...