Sådan redigeres delingsmenuindstillingerne på macOS
Deling er blevet et grundlæggende behov, uanset om du er på et skrivebord eller på en mobilenhed. Apps, der kan dele filer, kan vælge dem hvor som helst på din disk. Det er dog meget nemmere, hvis du kan dele filer uden egentlig at åbne appen. Dette er ret let at administrere; Hvis du højreklikker på en fil på macOS, vil du se en Share-menu med indstillinger til deling af filen. Apps føjer sig selv normalt til delingsmenuen, så det kan blive overfyldt. Sådan kan du redigere delingsmenuen på macOS.

Rediger delingsmenu
Du kan redigere delingsmenuen på macOS fra Systemindstillinger. Åbn Systemindstillinger, og vælg Udvidelser. Vælg Udvidelsesindstillinger i menuen Del i kolonnen til venstre. Ruden til højre viser dig alle de indstillinger, du ser i delingsmenuen.
Fjern markeringen i de indstillinger, du vil fjerne, og kontroller dem, du vil tilføje. Nogle indstillinger, f.eks. Indstillingerne for e-mail og meddelelser, kan ikke fjernes. Dette skyldes, at de er med på apper, og som sådan er de en integreret del af delingsmenuen.

Enhver ændring, du foretager i denne menu, anvendes med det samme, og den anvendes til alle filer. Normalt viser delingsmenuen kun relevante indstillinger, der gælder for en fil, f.eks. Tilføj til læsningsliste indstilling vises ikke, når du højreklikker på et billede, så du ikke behøver at bekymre dig om, at delingsmenuen bliver overfyldt. Når det er sagt, når du tilføjer eller fjerner en mulighed i Share-menuen, vises den for alle filer, som den gælder for. Du kan ikke ekskludere indstillingen for visse filer og inkludere den for andre.
De indstillinger, der vises i præferencerne for Udvidelser, er for apps, der understøtter delingsmenuen på macOS. Hvis en app ikke understøtter delingsmenuen, kan du ikke tvinge den til at vises på denne liste. Hvad angår aktie-apps og deres delingsindstillinger, er der ingen måde at tvinge dem ud. De er hovedsagelig alle apps, som du ikke kan afinstallere fra macOS, f.eks. Messages-appen, så de vises i delingsmenuen, uanset om du kan lide det eller ej.
Der er ingen måde at ændre den rækkefølge, elementerne vises i, i delingsmenuen. De vises i den rækkefølge, de blev tilføjet, og ikke i alfabetisk rækkefølge. På iOS kan du nemt ændre rækkefølgen af emnerne i delings- og handlingsarket vises i, men macOS har ikke en lignende mulighed.
Søge
Seneste Indlæg
Webautomation med falsk browser til Mac
Har du nogensinde tænkt på en webbrowser, som automatisk kunne udfø...
Bedøm iTunes-sange fra menulinjen [Mac]
Hvis du bruger iTunes, er der gode chancer for at du klassificerer ...
Gruml: Google Reader på dit skrivebord [Mac]
Det første websted, som de fleste webmastere besøger, er Google Rea...

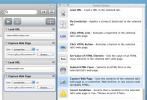
![Bedøm iTunes-sange fra menulinjen [Mac]](/f/29287e4f9ccda3c28b327da3b48ff1df.jpg?width=680&height=100)
![Gruml: Google Reader på dit skrivebord [Mac]](/f/a94e345f7df4a2e9aca6b8993b150d83.jpg?width=680&height=100)