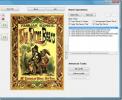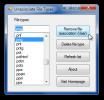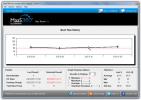Sådan genstartes en driver på Windows 10
Når din Windows-pc fungerer, er det altid en god, hurtig løsning til et tilfældigt problem at genstarte. Det samme trick fungerer for de fleste andre enheder. Hvis du ikke kan oprette forbindelse til dit WiFi-netværk, skal du genstarte din WiFi-router. Hvis din telefon ikke reagerer, skal du genstarte den. Nogle gange gør det ikke det trick, hvis en bestemt komponent ikke fungerer, genstart af din pc. Hvis lyden f.eks. Holder op med at fungere, kan genstart af din pc muligvis ikke fungere. I et sådant tilfælde kan du prøve at genstarte den driver, der skaber problemer. Sådan kan du genstarte en driver på Windows 10.
SPOILER ALERT: Rul ned og se videovejledningen i slutningen af denne artikel.
Kør fejlfinding
Mens du let kan genstarte en driver på Windows 10, skal du først køre alt og alle muligheder for fejlfinding at Windows 10 giver dig. Som en del af fejlfindingsprocessen kan driveren muligvis automatisk genstartes.
Hvis fejlfinderen ikke fungerer, er du velkommen til at genstarte den relevante driver manuelt.
Identificer driver
Inden du kan genstarte en driver, skal du identificere, hvilken en det er, der skaber problemer. For eksempel, hvis du har problemer med spil, muligvis med lav FPS, vil du genstarte din GPU-driver og ikke skærmdriveren. Hvis du har problemer med Bluetooth-enheder, skal du vide, hvem der er Bluetooth-driveren til Windows 10, og hvilken er den enhedsspecifikke driver.
Genstart en driver
Åbn Enhedshåndtering med administrative rettigheder. Du kan søge efter det via Windows-søgning, højreklikke på det og vælge 'Kør som administrator' i genvejsmenuen.
Se efter den enhedstype, du vil genstarte en driver til. For eksempel, for en Bluetooth-driver, skal du udvide Bluetooth-enheder. Dette er et godt eksempel på at identificere den rigtige driver.
Du vil se en lang liste over enhedsdrivere, der er installeret, og et sted på denne liste er din Bluetooth-driver. Du kan prøve at afinstallere enheden, og det fungerer muligvis, men det er ikke, hvordan du genstarter driveren. Driveren, den der muliggør Bluetooth på dit system, er Intel (R) Wireless Bluetooth (R).
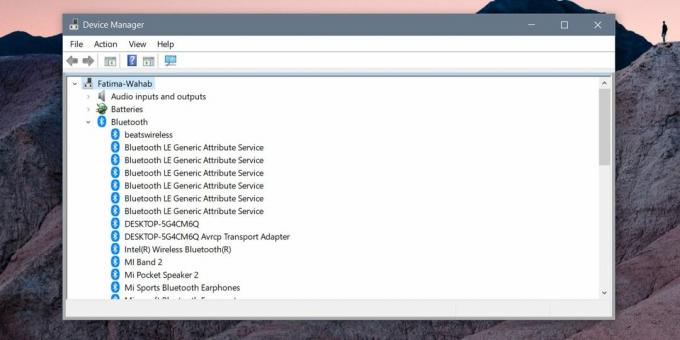
Højreklik på det og vælg 'Deaktiver enhed'. Du får en advarsel, der fortæller dig, at deaktivering af en enhed får den til at stoppe med at fungere. Det er en given, så bare accepter alarmen, og enheden deaktiveres. Genstart derefter din pc.
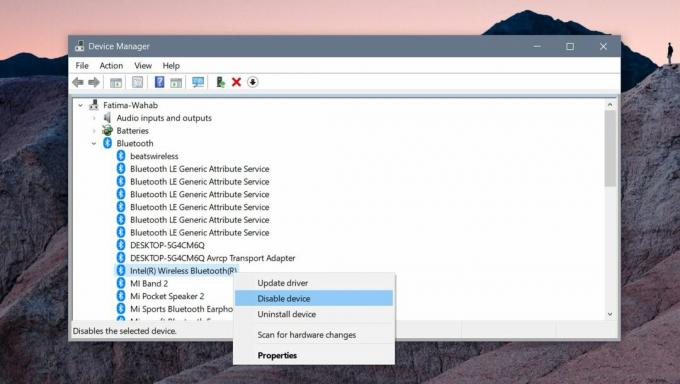
Vend tilbage til Enhedsskifteren og aktiver driveren igen. Åbn Enhedshåndtering, udvid listen over enheder, kig efter den driver, du har deaktiveret, og højreklik på den. Vælg Aktiver enhed for at starte driveren igen.
Hvis dette ikke løser det problem, du har, og den pågældende enhed er en plug & play-enhed, kan du fjerne den, fjerne stikket til enheden og tilslutte den igen. Windows 10 installerer driveren igen, når den finder enheden, og det kan løse de problemer, du har.
Alternativt, hvis genstart af en driver og geninstallation af enheden ikke fungerer, skal du kontrollere, om der er en driveropdatering tilgængelig, eller hvis driveren er blevet opdateret, hvilket fik enheden til at stoppe arbejder. I så fald skal du gøre det rulle føreren tilbage, og stop Windows 10 i at opdatere drivere.
Søge
Seneste Indlæg
Rediger metadataoplysninger om EPUB-filer
EPub Metadata Editor er et simpelt værktøj, der hjælper dig med at ...
Fjern tilknytning af filtyper med applikationer ved hjælp af ikke tilknyttede filtyper
Næsten alle filtyper i Windows er tilknyttet applikationer. Denne t...
Analyser op til 100 systemstarttider med MaaS360 bootanalysator
Vil du vide, hvor meget tid det tager at starte dit system op efter...