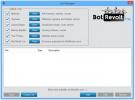Sådan rettes fejl og fejl til hardware og enheder, der mangler i Windows 10
Windows har et indbygget værktøj til fejlfinding. Det har været en funktion siden før Windows Vista. Fejlfinding er generelt til hardware og hardware-relaterede problemer. Det kan f.eks. Nulstille en netværkskort, men hvis det er nødvendigt, kan det også ændre netværksindstillinger og give dig mulighed for at oprette forbindelse til et netværk, du har problemer med at oprette forbindelse til.
Windows 10-hardware og enhedsfejlfinding mangler [FIX]
Indtil Windows 10 var fejlfinding en app, der kunne køre diagnosticering på alle hardwarekomponenter. Med Windows 10 blev dens funktionalitet opdelt i mindre versioner, der hver især målrettede mod en anden hardwarekomponent. Disse komponenter dækker ikke alt, hvad Hardware og enheds fejlfinding på Windows 10 gjorde, hvorfor du muligvis stadig har brug for at køre det. Desværre er det ikke længere direkte tilgængeligt fra appen Indstillinger.
Fejlfinding til hardware og enheder
Den generelle fejlfinding til hardware og enheder blev fjernet i Windows 10 1809. Hvis du vil bruge det på senere versioner af Windows 10, skal du trykke på Win + R-tastaturgenvejen for at åbne kørselboksen. Indtast følgende i kørselboksen;
msdt.exe -id DeviceDiagnostic
Tryk på Enter, og fejlfinding på hardware og enheder åbnes. Gå videre og kør det, og lad appen kontrollere din hardware for konfigurationsproblemer.
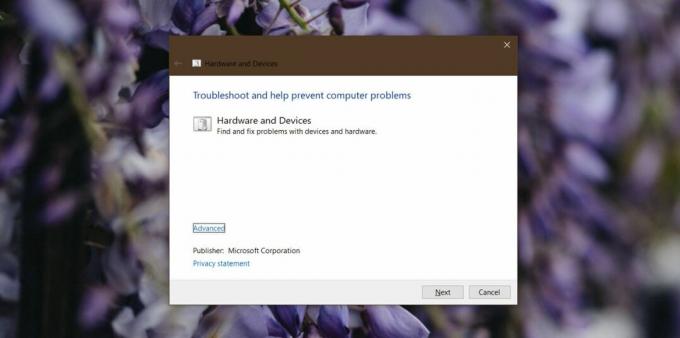
Selvom ovenstående gælder for Windows 10 1809 og senere versioner, fungerer det også på ældre versioner af Windows 10.
Andre fejlfindere
Windows 10 har andre, hardware-specifikke apps til fejlfinding. For at få adgang til dem skal du åbne appen Indstillinger og gå til gruppen Opdatering og sikkerhed med indstillinger. Vælg fanen Fejlfinding, og vælg en af fejlfindingsprogrammerne, der skal køres.
Fejlfinding er til;
- Internetforbindelser
- Afspilning af lyd
- Printere
- Windows opdatering
- Bluetooth
- Indgående forbindelser
- Tastatur
- Netværksadapter
- Strøm
- Fejlfinding for programkompatibilitet
- Optagelse af lyd
- Søgning og indeksering
- Delte mapper
- Tale
- Videoafspilning
- Windows gemmer apps
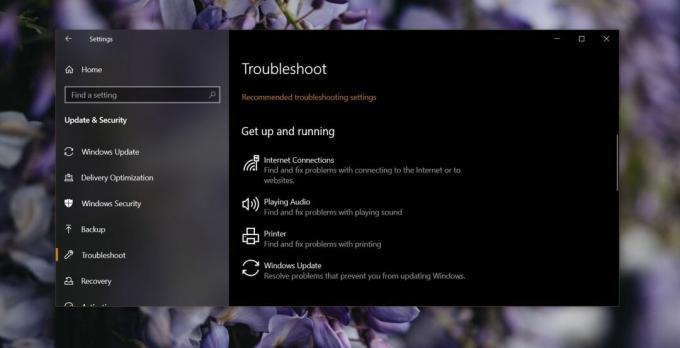
Ved at gå efter listen ovenfor ser det ud til, at der er fejlfinding for næsten enhver hardwarekomponent, men det er ikke tilfældet. For eksempel er der ikke en til webcam. Hvis du har problemer med dit webcam eller en scanner, touchpad, mus eller USB-enhed, vil du ikke være i stand til at bruge nogen af de ovenstående listede fejlfindere til at løse problemet. Du skal køre den generelle fejlfinding til hardware og enheder.
Det fejlfinding er til generelle problemer, uanset hvilken type du vælger at køre. Hvis du har problemer med netværksforbindelse, kan den generelle fejlfinding til hardware og enheder diagnosticere det på samme måde som den dedikerede netværksfejlfinding. Ingen af dem er mere dygtige end den anden, hvilket betyder, at den løsning, som begge tilbyder, kun vil være effektiv i et vist omfang. Der kan være problemer, der ligger uden for dens anvendelsesområde, og du bliver nødt til at prøve andre rettelser til dit problem.
Søge
Seneste Indlæg
Officiel CNN-app kommer vej til Windows 8 Store
Windows Store opdateres ofte med nye moderne UI-apps af både populæ...
Bloker forbindelser fra ondsindede websteder med Bot Revolt Anti-Malware
Computersikkerhed er en afgørende faktor for alle med en online til...
Administrer opstartelementer og tjenester for at holde spyware i skak ved hjælp af RunAlyzer
At finde startpunkterne er blevet vanskeligt i Windows, da Microsof...