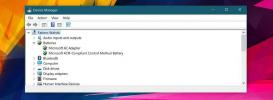Kraftigt 2-i-1-værktøj til at tage skærmbilleder og optage skærmbilleder
Siden starten af AddictiveTips har vi dækket masser af skærmfangstværktøjer til næsten enhver platform. Selvom der er snesevis af eller hundredvis af værktøjer til fjernelse af skærmbilleder, der kan downloades, og nye bliver ved med at komme nu og da, er brugen af dem tidløs, især for softwareanmeldere som mig. Selvom du kan downloade separate værktøjer til optagelse af skærmbilleder og screencasts, har begge muligheder i en pakke sine egne gode grunde. Et sådant værktøj fra sidstnævnte er Screen Capturer. Dette kompakte freeware-program til Windows er et kompendium af både skærmbillede- og screencast-muligheder. Skærmbilleder kan indfanges i fire forskellige tilstande, inklusive Fuld skærm, nuværende vindue, vindue og Område, og kan vælges til at blive sendt til udklipsholder eller printer (i tilfælde af skærmbillede), eller gemme som billede / videofil eller som en vedhæftet fil til e-mail. Det har ikke et væld af funktioner eller lader dig skjule komplicerede indstillinger, men applikationen er ret nem at bruge. Det understøtter også hurtigtaster til let at udføre den ønskede handling.
Selvom applikationen er tilgængelig helt gratis, skal du først få sin licens, som kan benyttes uden at bruge en krone. Når det er lanceret, skal du ramme Klik her for at få licensnummer og det vil omdirigere dig til sit websted, hvor du bare skal indtaste dit navn og e-mail for at få dit gratis licensnummer. Når det er modtaget, skal du indtaste nummeret og klikke på Blive ved at komme i gang.
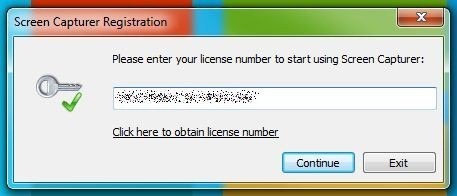
Screen Capturer's interface består af et minikonsolvindue, hvor du skal specificere tre parametre for at fange skærmene. Under Optagelsestilstand, Du kan vælge mellem Screenshot og Animation, mens Optagelseskilde huser fire forskellige typer, som jeg nævnte tidligere. Fangst destination lader dig specificere, hvor outputfilen skal sendes. Selvom der ikke er noget specielt ved de tilgængelige kildertyper, da disse tilstande også er tilgængelige i Windows Snipping Tool, Område er stadig ret praktisk og unik.
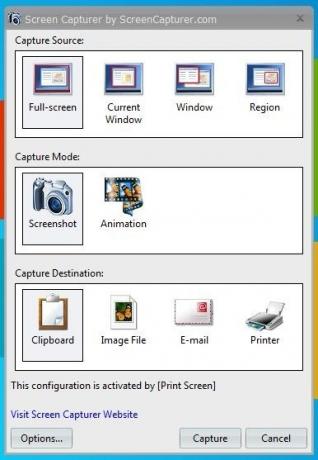
Den gode ting ved Region (i screenshotMode) er, at det også viser en forstørrelsesforstørrelse i øverste venstre hjørne, hvilket gør det let at nøjagtigt fastlægge det ønskede område. En endnu bedre ting er det, Område kan bruges til begge dele screenshot og Animation mode.
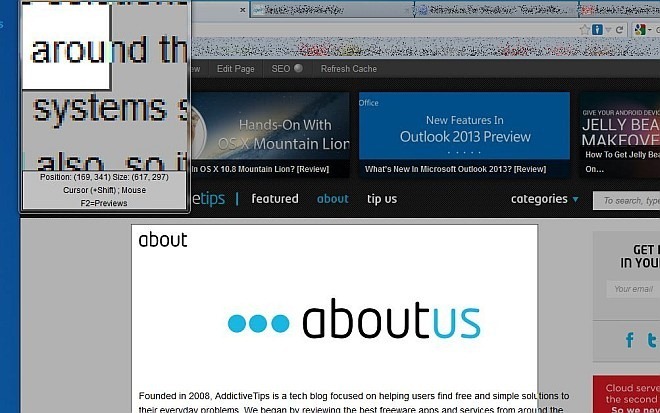
Hvis du vælger Animation tilstand og klik på capture-knappen (efter at have specificeret andre indstillinger), en Animationskonfiguration vindue dukker op, så du kan konfigurere et par indstillinger, f.eks Filmtype (AVI eller WMV), Videokomprimering, ramme pr. Sekund, og Lydkilde. Hvis du også vil optage lyd, efter at du har valgt din lydkilde, kan du også foretage ændringer til Lydkomprimering og Audioformat. Når du klikker på Okay, begynder værktøjet at fange screencast, og du kan manuelt stoppe det enten fra systemets bakke-kontekstmenu eller ved at trykke på Ctrl + F10 nøgler.
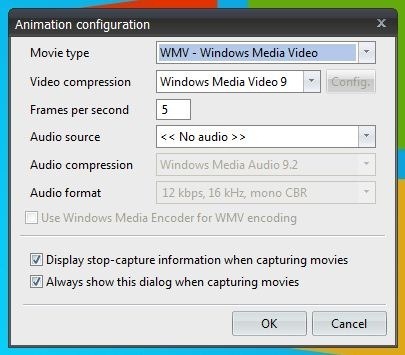
Applikationens Muligheder vinduet indeholder forskellige indstillinger under Generelt, Animation, Display, Genveje og Sprog faner. For eksempel under Generel, Du kan angive destinationsmappe for de optagne skærme og skifte til andre generiske indstillinger. Animation indeholder de samme indstillinger, som jeg har forklaret tidligere. Hvis du har flere skærme, kan du vælge din foretrukne skærm under Skærm fanebladet og til sidst giver det dig også mulighed for at ændre foruddefinerede genvejstaster fra Genveje fane.
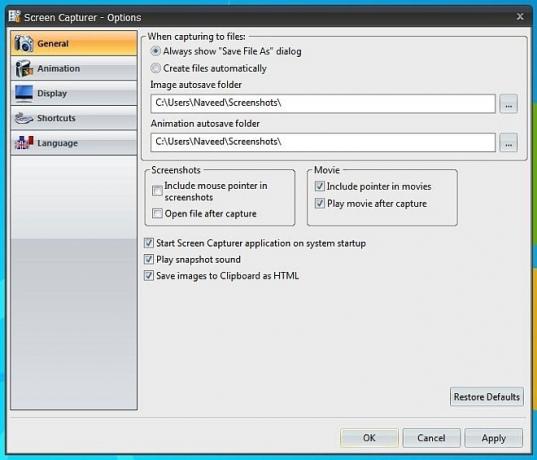
Efter at have spillet med sine forskellige forskellige muligheder i et stykke tid, har jeg fundet Screen Capturer for at være ret imponerende. Det er et pænt værktøj til hurtigt at fange screenshots og screencasts uden at bruge din dej på andre betalte softwareløsninger. Programmet fungerer på Windows XP, Windows Vista, Windows 7 og Windows 8.
Download skærmfanger
Søge
Seneste Indlæg
Er det sikkert at bruge en anden bærbar lader på din bærbare computer?
Det korte svar er; Nej. Du skal aldrig bevidst bruge en anden bærba...
Sådan stopper du din eksterne harddisk fra at gå i dvaletilstand
Nogle eksterne harddiske går automatisk i dvaletilstand efter et pa...
Hvad skal man gøre, når dit batteri er tilsluttet, ikke oplades
Når du holder musemarkøren hen over batteriikonet i systembakken, v...