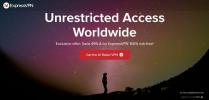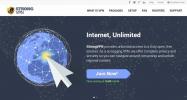Sådan konfigureres en VPN på Android for at forbedre privatlivets fred og sikkerhed
Hvis du leder efter en hurtig guide til, hvordan du installerer og konfigurerer en VPN på din Android-enhed, skal du ikke lede længere end denne side. Vi viser dig, hvordan du installerer markedsledende ExpressVPN på din Android-telefon eller -tablet, så hvordan du ringer til indstillingerne for maksimal privatliv og sikkerhed online.

Du bruger muligvis allerede en VPN på din hjemmecomputer, men måske har du besluttet, at du også vil beskytte din Android-telefon. Eller måske har du en Android-tablet, som du planlægger at rejse med dig, og du vil sikre dig, at det er sikkert at bruge på ukendte Wi-Fi-netværk. Under alle omstændigheder lønner det sig at investere i dit privatliv og sikkerhed ved at vælge et virtuelt privat netværk til at beskytte alle dine enheder, inklusive telefoner og tabletter. I dag skal vi lede dig igennem hvordan man opretter en VPN på Android, ved hjælp af de fremragende ExpressVPN- og IPVanish-udbydere som eksempler.
30-dages pengene-tilbage-garanti
Hvorfor har du brug for en VPN?
Inden vi kommer til installationsvejledningen, skal vi gennemgå nogle af de grunde, som du måske ønsker at bruge en VPN:
- Forbedre din sikkerhed. Hver gang du bruger din Android-enhed til at oprette forbindelse til et offentligt Wi-Fi-netværk som dem, du finder på cafeer eller lufthavne, kan din enhed være sårbar over for hackere. Dette skyldes, at andre mennesker, der er forbundet til det samme netværk, som du muligvis kan få adgang til de oplysninger, du sender over internettet, som kan indeholde dine e-mails, adgangskoder eller kreditkortoplysninger. En VPN holder dig sikker ved at kryptere alle de data, som din enhed sender over internettet, hvilket gør det umuligt for andre at se dem.
- Bevar dit privatliv. Når du bruger en usikret internetforbindelse derhjemme, skal din ISP vil være i stand til at spore og registrere hvert trin i din internetaktivitet. Hvis du vil holde din aktivitet privat, især hvis du vil streame eller downloade indhold ulovligt, har du brug for en VPN. Kryptering af din trafik forhindrer din internetudbyder eller andre i at snuppe ind i din internetbrug.
- Undgå regionale begrænsninger. Nogle websteder, især videostreamingswebsteder, tillader kun adgang fra bestemte geografiske regioner. Du har bemærket dette, hvis du har en Netflix-konto og forsøger at bruge webstedet, mens du er rejsende - valget af tilgængelige videoer varierer, når du er ude af landet fra det, du får derhjemme. En VPN giver dig mulighed for at komme omkring regionale låse ved at oprette forbindelse til en server i det land, du vælger, og gøre det ser ud som om du gennemser hvor som helst du vilt.
Du kan se, hvor nyttig en VPN er til din Android-enhed, så nu går vi videre til installation af VPN'erne.

En af vores absolutte foretrukne VPN'er for alle brugere her på AddictiveTips er ExpressVPN. Det har førsteklasses sikkerhed med stærk 256-bit AES-kryptering (hvilket næsten er umuligt at knække) og en politik, der ikke logger på, så du kan være sikker på, at virksomheden aldrig vil føre journal over dit internet brug. Netværket af tilgængelige servere er massivt med over 3.000 servere på 160 forskellige placeringer i 94 lande, så du har ikke noget problem med at finde en server, uanset hvor du har brug for en.
ExpressVPN-pakken indeholder en dedikeret app til Android, plus software til Windows, Mac OS, iOS og Linux, hvis du også vil sikre dine andre enheder. Softwaren er let at bruge, som vi viser dig nedenfor, og har specielle funktioner som en hastighedstest, der hjælper dig med at finde den hurtigste server, som du kan oprette forbindelse til og en DNS-lækketest og IP-adressechecker for at sikre dig, at din forbindelse er korrekt sikret.
Læs vores fulde ExpressVPN anmeldelse.
- SPECIALTILBUD: 3 måneder gratis (49% rabat - link nedenfor)
- 94 lande, 3.000+ servere
- Meget enkel og let at bruge
- Holder ingen logfiler med personlige data
- Stor support (24/7 chat).
- Priser lidt højere.
Sådan installeres ExpressVPN-appen til Android
- Tænd din Android-enhed, og åbn din appskuffe
- Vælg Google Play Butik
- Brug søgefeltet øverst til at søge efter ExpressVPN
- Find den app, der hedder Express VPN - Bedste Android VPN. Det er den med et rødt logo formet som en V

- Klik på den store grønne Installere knap
- Du kan se en skærm vises om de tilladelser, appen har brug for at køre. Du skal give det tilladelse til at kontrollere: 1) Indkøb i appen og 2) Wi-Fi-forbindelsesoplysninger. Klik på den grønne knap, der siger Acceptere
- Appen begynder at downloade. Du kan overvåge fremskridtene ved hjælp af statuslinjen. Når filen er hentet, ser du teksten .. på skærmen
- Når installationen er afsluttet, ser du et ikon med et afkrydsningsfelt på en trekant i din underretningslinje. Du kan nu vælge den grønne knap, der siger Åben på skærmen
- Dette åbner ExpressVPN-appen for første gang
Sådan konfigureres ExpressVPN-appen til Android
- På velkomstskærmen kan du se mulighederne for at enten starte en Gratis prøveversion eller til Log ind med din konto. Vi antager, at du allerede har en konto, så du skal vælge det Log ind
- En login-skærm vises. Her skal du placere dine ExpressVPN-kontooplysninger. Gå ind i email adresse og adgangskode som du valgte, da du tilmeldte dig ExpressVPN
- Klik nu Log ind
- Du kan se en skærm, der siger Aktiverer… vent venligst og en statuslinje. Vent et øjeblik, mens appen indlæses
- Når det er gjort, ser du en guide, der hjælper dig med at få din VPN opsat. Den første skærm siger Konfiguration af din VPN og du skal bare trykke på Okay at begynde
- Du vil se en Android-popup, der giver dig besked om en Tilslutningsanmodning. Det vil fortælle dig, at ExpressVPN-tjenesten ønsker at oprette en VPN-forbindelse, der giver den mulighed for at overvåge netværkstrafik og kun acceptere, hvis du har tillid til kilden. Vi ønsker at oprette en VPN-forbindelse, og vi stoler på denne kilde, så vi klikker på Okay
- Nu ser du en skærm om crashrapporter med titlen Hjælp med at forbedre ExpressVPN og forklare muligheden for at dele crashrapporter, hastighedstest og vellykkede VPN-forbindelser med ExpressVPN. Selvom disse rapporter ikke indeholder nogen personlige data, synes vi, at det er bedst ikke at sende dem for ikke at bruge dine mobildata. Klik på Tillad det ikke for ikke at sende crashrapporter eller til Give lov til at acceptere at sende dem
- Nu er opsætningen udført, og du kan se startsiden til ExpressVPN-appen
Sådan bruges ExpressVPN-appen til Android
- Når du først åbner ExpressVPN-appen, ser du et stort runde gråt knapikon. Alt hvad du skal gøre er tryk på knappen og appen begynder at forbinde dig til en VPN-server
- Du ser en tekst der siger .. og du har muligheden for at annullere, hvis det tager for lang tid. Men det tager normalt kun et sekund, så ser du tekst VPN er slået til og knappen har en grøn baggrund
- Din VPN-forbindelse er nu tændt og holder dig sikker. Nu kan du forlade ExpressVPN-appen og åbne enhver anden app som en webbrowser. Når du bruger dine andre apps, bliver de data, de sender over internettet, krypteret og beskyttet. Du kan fortælle, at din VPN er aktiv på grund af nøglesymbol som vises i din meddelelseslinje, når en VPN kører
- Hvis du bruger en anden app, og du vil kontrollere status for din VPN, kan du stryge ned fra toppen af skærmen for at åbne dine indstillinger og meddelelsesområde. Du ser en V symbol hvilket betyder, at ExpressVPN kører, og i underretningen kan du se detaljer om, hvilken server du er tilsluttet, samt en mulighed for Koble fra hvis du hurtigt vil afbryde forbindelsen fra VPN uden at åbne ExpressVPN-appen igen
- Når du opretter forbindelse til ExpressVPN, forbindes du som standard ved hjælp af funktionen for smart placering, der finder en server i nærheden af dig for maksimale hastigheder. Hvis du imidlertid vil oprette forbindelse til en server på et bestemt sted - siger, vil du oprette forbindelse til en server i Storbritannien, så du kan se BBC iPlayer - så åbner du ExpressVPN-appen. Til højre for den store forbindelsesknap er der en mindre rund knap, der siger VÆLG PLACERING. Klik på dette
- Nu ser du fire hovedindstillinger. Øverst er en søgelinje, hvor du kan indtaste navnet på en by eller et land for hurtigt at søge efter en server på dette sted. Nedenfor er tre muligheder for sortering af dataene: Anbefalet, alle og recents. Anbefales liste hjælpsomt omkring 10 af de mest anvendte og hurtigste lande, du kan oprette forbindelse til, med et flag fra hvert land for at hjælpe dig med at finde det hurtigt. Hvis der er en grå trekant til venstre for flaget, betyder det, at der er servere tilgængelige på flere placeringer i dette land - for eksempel i England er der i øjeblikket servere i East London og Berkshire. Alle har en liste over alle tilgængelige servere over hele netværket, organiseret af kontinentet. Og recents viser dig de servere, du har oprettet forbindelse til for nylig
- Hvis du er forvirret, har appen en Hvordan vælger jeg den rigtige VPN-placering? i FAQ, der indeholder alle de detaljer, du har brug for
- Når du har valgt en server at oprette forbindelse til, skal du trykke på den, og du vil blive tilsluttet den nye placering
- Når du kobler fra en server og opretter forbindelse til en anden, skal du huske, at der vil være et par sekunder, hvor din internetforbindelse ikke er beskyttet. Appen viser dig en påmindelse om dette, som du kan bekræfte og kontrollere Vis ikke igen boks for ikke at se det igen
- Hvis der ofte er et sted, du bruger til dine servere, kan du tilføje det til dine favoritter ved at klikke på stjernen til højre for landets navn, som derefter bliver rød. Du kan se en liste over dine favoritter i recents fanen
- Nu er din VPN tændt, og du kan bruge internettet i sikkerhed

En anden VPN-udbyder, som vi har meget respekt for, er IPVanish. De har et ry for lynhurtige hastigheder på deres forbindelser, så hvis du er efter en toppresterende VPN, så er dette en, du bør bestemt tjekke ud. Deres servernetværk er stort, med over 1.300 servere i 60 forskellige lande over hele verden, hvilket giver dig masser af muligheder. Sikkerheden er også stærk med 256-bit kryptering for at beskytte dine data sammen med en streng politik, der ikke logger for at beskytte dit privatliv.
Ud over en dedikeret Android-app understøtter IPVanish-softwaren masser af andre operativsystemer, herunder Windows, Mac OS, iOS, Linux, Fire TV, Windows Phone og Chromebook.
Læs vores fulde IPVanish-gennemgang.
Sådan installeres IPVanish-appen til Android
- Åbn Google Play Butik
- Brug søgefeltet øverst til at søge efter IPVanish
- Find varen IPVanish VPN. Det er den med et sort og grønt logo med et P

- Klik på den store grønne Installere knap
- Du kan se en skærm vises om de tilladelser, appen har brug for at køre. Du bliver nødt til at give det tilladelse til at kontrollere dine Wi-Fi-forbindelsesoplysninger ved at klikke på den grønne knap, der siger Acceptere
- Appen begynder at downloade, og installationen begynder
- Du vil se et ikon i din meddelelseslinje, når installationen er afsluttet. Klik på den grønne knap i butikken, der siger Åben
- Dette åbner appen IPVanish
Sådan konfigureres og bruges IPVanish-appen til Android
- Når du først åbner appen, ser du en log-skærm. Indtast dit brugernavn og din adgangskode, og klik derefter på Log på
- Hvis dette er første gang, du bruger appen, ser du en tutorial. Klik Begynd tutorial at se gennemgangen eller Springe hvis du allerede ved, hvordan du bruger softwaren
- Vejledningen viser dig de vigtigste funktioner i appen, og hvordan du bruger den. Vi anbefaler, at første gang brugere kigger igennem det
- Når selvstudiet er afsluttet eller sprunget over, føres du til din IPVanish-startskærm. I den nederste halvdel af din skærm ser du din Præferencer for hurtig forbindelse
- Klik på Land By, eller Server at vælge, hvilken server du vil være hurtig tilsluttet til, når du logger ind. Nu kan du trykke på Forbinde og du vil være tilsluttet VPN
- Du ser et Android-system, der advarer dig om, at VPN vil overvåge din netværkstrafik, klik på Okay
- Nu ser du en graf over din VPN-aktivitet, og knappen i bunden bliver rød og siger nu Koble fra. Dette betyder, at din VPN er i gang
- For at oprette forbindelse til en server i et andet land skal du klikke på de tre vandrette grå linjer øverst til venstre for at få vist menuen og derefter gå til Server. Dette åbner en liste over tilgængelige servere, som du kan søge eller filtrere ved hjælp af ikonet for spyglas og filter øverst til højre på skærmen. Klik på navnet på en server for at oprette forbindelse til den
- Hvis du vil ændre dine indstillinger, så du automatisk er tilsluttet din VPN, når du starter IPVanish-appen, skal du åbne menuen og gå til Indstillinger, kig derefter ind i Generel Standardindstillingen er Tilslut ikke automatisk. I stedet kan du markere en af følgende felter: Opret forbindelse til senest tilsluttede server, Opret forbindelse til den hurtigste server, eller Opret forbindelse til den hurtigste server i landet
- Din VPN vil nu holde dig sikker, når du bruger internettet på din Android-enhed
Pas på frie Android VPN'er
Du har muligvis hørt om de gratis VPN'er, der er tilgængelige i Android-butikken, og blive fristet til at prøve en af dem i stedet for en betalt VPN-service. Vi vil dog kraftigt fraråde det. Hvis en VPN-udbyder ikke tjener penge på kundeabonnement, skal de tjene deres penge andetsteds. Mange gratis VPN foretager skyggefulde praksis som at sælge data om deres brugere eller injicere ekstra annoncer i browsere.
Problemet er især klart i tilfælde af Android VPN'er. Faktisk viste en undersøgelse, der kom ud i begyndelsen af dette år, hvordan chokerende dårlige mange VPN'er i Android-butikken var. Cirka 16% af apps viste sig at injicere kode i brugernes webtrafik, 84% af apps lækkede trafik såsom DNS-data hvilket underminerede deres sikkerhed, og en pinlig 18% af apps undlod ikke blot at kryptere trafik - de gjorde ikke noget ved alle!
Relateret læsning:Onavo Protect er IKKE en VPN, her er hvad du skal vide
På grund af antallet af lav kvalitet og skyggefulde gratis VPN'er derude, anbefaler vi, at du bruger en betroet, sikker, pålidelig betalt VPN som ExpressVPN eller IPVanish for at holde dig sikker på din Android-enhed.
Konklusion
Vi håber, at denne guide hjalp dig med at installere og konfigurere din VPN på din Android-enhed. Uanset om du beslutter at bruge ExpressVPN eller IPVanish, vil dine data blive holdt private, og din enhed vil være mere sikker. Hvis du har spørgsmål til opsætning og brug af VPN, er du velkommen til at stille dem i kommentarerne nedenfor, så gør vi vores bedste for at hjælpe.
Hvis du har brug for en VPN en kort stund, når du f.eks. Rejser, kan du få vores toprankede VPN gratis. ExpressVPN inkluderer en 30-dages pengene-tilbage-garanti. Du skal betale for abonnementet, det er en kendsgerning, men det tillader det fuld adgang i 30 dage, og derefter annullerer du for en fuld refusion. Deres afbestillingspolitik, der ikke stilles spørgsmål, lever op til navnet.
Dette websted bruger Akismet til at reducere spam. Lær hvordan dine kommentardata behandles.
Søge
Seneste Indlæg
Bedste browser-VPN: Sådan gør du din webbrowser privat
Ønsker du at forbedre sikkerheden i din webbrowser? VPN'er eller vi...
Bedste mobile VPN til Windows Phone 10
Mens Windows-telefoner har indbyggede sikkerhedsforanstaltninger, h...
Sådan får du adgang til blokerede websteder på Linux med en VPN
Linux-brugere er vant til at være i stand til at gøre stort set alt...