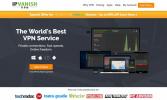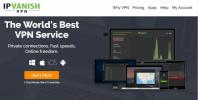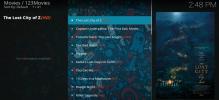Sådan installeres Kodi på Amazon Fire TV Stick, den bekræftede nemme måde
Amazon Fire TV Stick er en billig og bærbar måde at streame videoer fra Netflix, Hulu, HBO Now, BBC iPlayer, Amazon Instant-videoer og utallige andre kilder. Denne lille enhed har også masser af muligheder, som bare venter på at blive låst op. Ved installation af Kodi til din Amazon Fire TV Stick, kan du se live-tv, se og streame dine egne filer og se videoer fra en massiv række kilder, alt fra en enhed.

Før vi starter: Det anbefales at bruge en VPN med Kodi
Kodi har været et enormt populært open source-værktøj til streamingmedier siden de tidlige 2000'ere. Mens brugere og seere elsker det, rynker nogle virksomheder og indholdsskabere over de muligheder, som Kodi stiller til rådighed. I bedste fald sidder dele af Kodis funktionalitet i et lovligt gråt område og kan trække kontrol fra visse Internetudbydere. For at holde din aktivitet privat er det altid bedst at bruge et virtuelt privat netværk (VPN), når du vil strøm gennem Kodi.
VPN'er fungerer som en tunnel mellem din computer og internettet. Data skal overføres fra din hjemmeenhed gennem en lokal tjenesteudbyder, inden de når sit mål, hvilket gør det nemt for internetudbydere at overvåge dine webbrowsingaktiviteter og markere Kodi-brugere for yderligere kontrol.
Med en VPN aktiv, bliver data krypteret, før de forlader din computer, maskerende identificerende oplysninger, f.eks. din placering og hvilken software, du bruger.I stedet for at se trafik genereret af Kodi-strømme, ser internetudbydere simpelthen krypterede datasæt.

Der er utallige VPN'er på markedet, der hjælper med at dække dine spor, men en af de letteste at brug sammen med Kodi og en Fire TV Stick er IPVanish. VPN-udbyderen tilbyder stærk 256-bit AES-kryptering, en streng nul-logging-politik og over 40.000 delte IP'er fordelt på 750 servere i 60 forskellige lande. Vi anbefaler IPVanish, da den har software til en bred vifte af enheder, herunder desktop pc'er, tablets, mobiltelefoner, routere, selv Fire TV selv. Det er let at installere, let at bruge og med tilstrækkelig privatliv og anonymitet til at holde dig sikker, mens du streamer gennem Kodi. Det er også en af de få VPN'er, der er hurtigt nok til, at det ikke ødelægger din seerglede. Det er endnu bedre, at vores læsere får en enorm 60% rabat på årsplanen her.
Sådan sidelægges apps
Operativsystemet, der driver Fire TV Stick, er baseret på Android, men Fire OS giver kun adgang til et begrænset udvalg af apps, der findes på Amazon Appstore. Dette hjælper med at holde Fire TV-oplevelsen så glat som muligt, men det kan være en smule besvær, hvis du vil gøre mere med din Fire TV Stick end bare se videoer på et par sæt kanaler.
Kodi er ikke tilgængelig som en naturlig download til Fire TV. Tredjepartsprogrammet er gratis, men for at installere det, skal du sidelægge det på din enhed. Du behøver ikke at bekymre dig om at rodfeste din Fire Stick eller indgå i komplicerede hackingrutiner. Alt hvad du har brug for er en internetforbindelse og et par minutters fritid.
Sideloading-apps er en hurtig og enkel måde at installere Android-apps på din Fire TV Stick. Ved at gøre dette giver du adgang til flere kanaler, mere funktionalitet og flere videostreamingtjenester. Husk, at ikke alle apps fungerer på Fire TV Stick. Det er ikke en komplet Android-enhed og mangler mange af de indtastningsmetoder og rå behandlingskraft, som en tablet eller en mobiltelefon ville have. Selv apps, der har vist sig at køre på Fire TV Sticks, fungerer ikke nødvendigvis for alle.
Der er snesevis af måder at sidelægge apps på Fire TV, alt fra pc-software, der giver dig mulighed for at administrere .apks til apps, der henter indhold direkte til Fire TV. Et par metoder skiller sig ud lige så ligetil som de andre. Vi har beskrevet nogle af de mest populære sideladningsmetoder nedenfor.
Klargøring af Fire TV Stick
Inden du kan sideloade noget til din Fire TV Stick, skal du klar enheden. Heldigvis kræver sideladning ikke firmware blinking eller andre hacks, bare en simpel lagerindstilling, der skal kobles til. Dette fungerer på alle generationer af Fire TV og Fire TV Sticks, uanset firmwareversion, og du behøver ikke engang at rodfeste din enhed for at indlæse sidelinjen.
Find din Fire TV Stick indstillingsside, og vælg derefter Enhed efterfulgt af Udviklerindstillinger. Indstillingen med navnet "Apps fra ukendte kilder" skal som standard sige "OFF". Vælg det, og skift det til “ON”. Du ser en advarsel om installation af eksterne apps, og hvordan de kan skade din enhed. Bare rolig, Kodi vil ikke skade noget, og de fleste af de legitime apps, du kan downloade og prøve, vil heller ikke skade. Tryk på “ok”, og din Fire TV Stick er klar til sideladning.
Metode 1: Downloader-app
Den første metode til sidelinering af Kodi på en Amazon Fire TV Stick er langt den enkleste. Alt det kræver er en gratis download fra Amazon Appstore, ingen pc- eller kommandolinjekonfiguration nødvendig. Du skal bruge en masse indtastning for manuelt at indtaste en URL i din Fire TV Stick, men hele processen skal stadig kun tage et par minutter fra start til slut.
- Gå til indstillingssiden for din Fire TV Stick.
- Vælg Enhed> Udviklerindstillinger, og indstil "Apps fra ukendte kilder" til TIL.
- Accepter advarselsmeddelelsen om installation af eksterne apps.
- Åbn Amazon Appstore på dit Fire TV.
- Søge efter Downloader og installer programmet.
- Mens det installeres, skal du besøge Kodi-websted på din pc.
- Klik på ikonet for Android-downloads.
- Bemærk linket til den nyeste version af Android ARM-udgivelsen.
- Skriv denne URL i boksen Downloader på din Fire TV Stick.
- Når downloadet er afsluttet, installeres Kodi automatisk.
Metode 2: adbLink
Den anden sideopladningsmetode bruger et stykke gratis software kaldet adbLink og kræver en Windows-, Mac- eller Linux-pc. Det er lidt mere kompliceret end den første metode, men ikke så akavet, da det ikke indebærer at indtaste webadresser med Fire TV Stick-fjernbetjeningen. Bemærk, at din pc og Fire TV Stick skal være på det samme lokale netværk for at denne metode kan fungere.
- Få din enhed klar ved at gå til indstillingssiden for Fire TV Stick.
- Vælg Enhed> Udviklerindstillinger, og indstil "Apps fra ukendte kilder" til TIL.
- Accepter advarselsmeddelelsen om installation af eksterne apps.
- Gå til Indstillinger> Om - Netværk, og skriv IP-adressen på din Fire TV Stick.
- Besøg adbLink websted på din pc og download programmet til dit operativsystem.
- Kør og installer adbLink.
- Klik på "nyt" ved siden af enhedsfeltet, og tilføj din Fire TV Stick.
- Skriv IP-adressen på din Fire TV Stick i adbLink.
- Besøg Kodi-websted på din pc.
- Klik på ikonet for Android-downloads.
- Download den nyeste Android ARM-version til din pc.
- Gennemse og vælg .apk-filen fra adbLink-grænsefladen.
- Klik på “Sideload Third Party Application”.
- Efter et par øjeblikke vil Kodi blive installeret med succes på din Fire TV Stick.
Metode 3: apps2fire
Hvis du har en Android-telefon eller tablet, som du kan lægge rundt, kan du faktisk bruge den til at installere apps på din Fire TV Stick. Et gratis program kaldet apps2fire giver dig mulighed for fjernt at tilføje programmer til din Fire-enhed, inklusive den nyeste version af Kodi. Bemærk, at din Android og Fire TV Stick skal være på det samme lokale netværk for at denne metode kan fungere.
- Start med at gå til indstillingssiden for Fire TV Stick.
- Vælg Enhed> Udviklerindstillinger, og indstil "Apps fra ukendte kilder" til TIL.
- Accepter advarselsmeddelelsen om installation af eksterne apps.
- Gå til Indstillinger> Om - Netværk, og skriv IP-adressen på din Fire TV Stick.
- Installere Kodi på din Android-enhed. Du kan også installere det fra Google Play.
- Installere apps2fire på den samme Android-enhed.
- Åbn apps2fire, og indtast IP-adressen på din Fire TV Stick.
- Vælg Kodi fra listen, og installer den eksternt på din Fire-enhed.
Efter installation af Kodi
Når du har Kodi på din Fire TV Stick, øges dine underholdningsmuligheder eksponentielt. Kodi er et miljø for sig selv, komplet med tilføjelser til videostreaming, live tv, fildeling og så meget mere. I stedet for at gennemse uendelige lister over plug-ins og håbe på et par gode opdagelser, skal du blot installere Indigo. Denne praktiske plug-in tilføjer flere nyttige kanaler, der næsten øjeblikkeligt forbedrer din Kodi-oplevelse.
Følg instruktionerne herunder for at installere Indigo-tilføjelsen til Kodi på din Fire TV Stick:
- Åbn Kodi fra hovedmenuen på din Fire TV Stick.
- Klik på tandhjulsikonet øverst og gå til File Manager.
- Vælg "Tilføj kilde".
- Skriv følgende URL i tekstfeltet: http://fusion.tvaddons.ag
- Klik på OK.
- Indtast et navn på filkilden, f.eks. "Fusion TV" eller bare "TV".
- Gå tilbage til Kodis hovedskærm, og vælg "Tilføjelser".
- Klik på ikonet med åben boks øverst i menuen.
- Vælg “Installer fra zip-fil”.
- Accepter advarselsmeddelelsen.
- Vælg den kilde, du har navngivet ovenfor.
- Åbn den mappe, der hedder “begynde her”
- Installer indigo-plug-in fra denne mappe.
- Vent til en installationsmeddelelse vises.
- Gå tilbage til tilføjelsessiden og åbn Indigo.
- Vælg Config Wizard og vælg “Install”.
- Når konfigurationen er afsluttet, lukkes Kodi.
- Åbn Kodi igen, og kontroller tilføjelsessektionerne.
- Du finder en håndfuld nye kanaler til tv, dokumentarer, tegnefilm, musik og mere, alt sammen klar til at åbne og streame.
Mere nyttige tilføjelser til Kodi
Der er hundredvis af tilføjelser til Kodi-miljøet, og dette antal er konstant stigende. At få mest muligt ud af din nye installation betyder, at du finder de plug-ins, der bedst passer til dine personlige visningsbehov, så eksperimentering er bestemt den bedste måde at starte, især da du kan installere og afinstallere tilføjelser fra Kodi med bare et par få enkle vandhaner.
Nedenfor er et par gode valg for at få en fornemmelse af, hvad Kodi kan gøre på din Fire TV Stick. Alle kan downloades direkte fra Kodi, ingen pc eller sideladning er nødvendig.
1. Genesis
En af de mest populære tilføjelser til Kodi, almindelig og enkel. Genesis har en massiv database over film, tv-shows og live-tv, der er tilgængelig til at streame gratis. Det har også en venlig grænseflade, der er velegnet til Fire TV-browsing.
2. Phoenix
En anden gratis streamingtjeneste, Phoenix fokuserer på at finde pålidelige kilder til film og tv-shows. Grænsefladen er ikke den bedste, men valget udgør mere end det.
3. OpenSubtitles.org
Hvis du ser en masse udenlandske film og tv, vil denne tilføjelse ændre dit liv. OpenSubtitles.org giver dig mulighed for at søge efter og downloade undertekster på specifikke sprog for en massiv række indhold. Du har brug for en gratis konto hos OpenSubtitles.org for at bruge tilføjelsen, men det er bestemt værd.
4. UKTV nu
Live TV-shows, film og sportsbegivenheder fra kanaler i både USA og England.
5. XBMC Unpause Jumpback
Springer automatisk et par sekunder tilbage, hvis du sætter en video på pause i en bestemt tidsperiode. Overraskende nyttigt til at hoppe op for at få en snack og huske, hvad der foregik, før du rammer pause.
Brugerdefinerede skins til Kodi på Fire TV Stick
En ofte overset bivirkning ved at bruge Kodi på en Fire TV Stick er muligheden for at installere og administrere brugerdefinerede skins for at ændre udseendet og følelsen af programmet. Bestandslayoutet er enkelt og funktionelt, men fordi det er så let at ændre temaet, hvorfor ikke lege med det?
Kodis hudvalg er tilgængelig fra hovedmenuen. Nogle af dem er en smule ressurskrævende for Fire TV Stick, skønt et antal brugere har haft succes med Aeon Nox, Amber og Black Glass, dog. Gå til System> Udseende> Hud> Få mere... for at få flere skind til at gennemse
Tilpassede baggrunde er, hvor Kodi virkelig kan se spektakulær ud. Du kan skubbe ethvert billede til din Fire TV Stick og bruge det som standard tapet i bare et par trin. Følg blot instruktionerne herunder, så er du klar til at gå. Bemærk: Hvis du brugte adbFire-metoden ovenfor, kan du springe til trin seks.
- Gå til Indstillinger> Om - Netværk, og skriv IP-adressen på din Fire TV Stick.
- Besøg adbLink websted på din pc og download programmet til dit operativsystem.
- Kør og installer adbLink.
- Klik på “nyt” i adbLink og tilføj din Fire TV Stick til listen.
- Skriv IP-adressen på din Fire TV Stick i adbLink.
- Under indstillingen Push / Pull / Delete File i adbLink skal du vælge "brugerdata" og derefter "push".
- Vælg det billede på din pc, du gerne vil være din Kodi-baggrund.
- Skub filen til din Fire TV Stick.
- Vent til overførslen er afsluttet.
- I menuen Fire TV Stick skal du gå til System> Udseende
- Vælg "Baggrund", og marker derefter "Aktiver tilpasset baggrund".
- Klik på “Baggrundssti”.
- Indtast følgende sti til den fil, du lige har uploadet: root / sdcard / android / data / org.xbmc.kodi / files / kodi / userdata
- Gå til din Kodi-startskærm, og nyd det tilpassede tapet.
Sammenligning af brandenheder
Amazon tilbyder flere hovedprodukter i Fire-linjen, herunder Fire TV Stick og Fire TV set top box. Der er nogle hardwareforskelle mellem hver af disse enheder, såsom Fire TV's porte der tillade en kabelforbundet internetforbindelse og tilsluttelige USB-enheder, men softwareversionerne er næsten identisk. Dette betyder, at Kodi-installationsinstruktionerne ovenfor fungerer lige godt for både Fire TV og Fire TV Stick.
Den eneste mærkbare forskel mellem de to Fire-enheder er hastighed. En sidelad app-installation på Fire TV Stick vil være mærkbar langsommere end på set-top-boksen, ligesom visse menupunkter og filmindlæsningstider. Kompatibilitet er imidlertid næsten den samme, så hvis du kan bruge en app på den ene, skal den fungere fint på den anden.
Søge
Seneste Indlæg
Amazon Fire TV vs Fire TV Stick - Hvad er forskellen?
Markedet for hjemmebiografhardware er enormt. Det er ikke så underl...
Se Game of Thrones Online, hvordan du streamer lovligt
I de seneste år Game of Thrones har fået et ry som det mest piratko...
123Movies Kodi-installationsvejledning: Sådan konfigureres 123Movies på Kodi
Kodi gør det nemt at se film og tv-shows fra din bærbare, pc, mobil...