Terrarium TV Forældrekontrol: Sådan konfigureres dem
Terrarium TV er et nyere stykke mediecenter-software, der har vist sig meget populært takket være sin store vifte af tv-indhold. Softwaren er nem at installere og giver dig adgang til streams af de nyeste og mest populære tv-shows som The Walking Dead, Black Lightning, NCIS og meget mere. En stor fordel ved softwaren er, at den kan installeres på en række forskellige platforme, inklusive Android, FireStick, og Android-bokse. Mens der er lejlighedsvis problem med overdreven buffering, overordnet er softwaren perfekt til medieafhængige, der leder efter en gratis alt-i-en-tv-streaming-løsning.
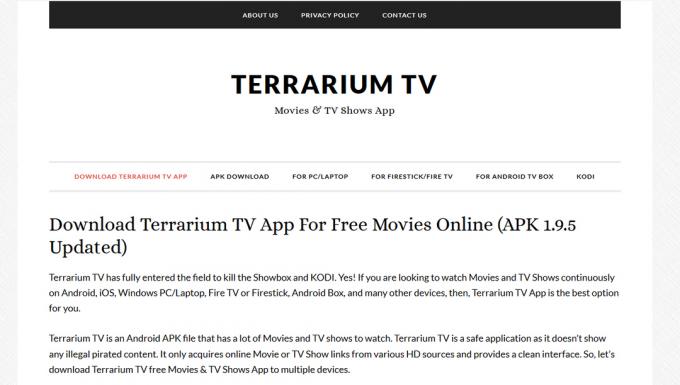
Der er dog en funktion, som nogle brugere ønsker i Terrarium TV, og det er forældrekontrol. Hvis du er forælder, og du vil lade dine børn bruge dit mediecenter, ved du, hvor stressende det kan være, når du prøver at sikre dig, at de ikke får adgang til noget upassende indhold. Når alt kommer til alt kan du ikke realistisk overvåge hvert minut af deres tv-tid selv! Terrarium TV tilbyder ikke meget i vejen for indstillinger, du kan skifte for at aktivere forældrekontrol, men der er bestemt løsninger, som du finder ud af nedenfor.
Forældrekontrol i terrarium-tv

På trods af den overflod af indhold, der er tilgængeligt i Terrarium TV, er konfigurationsindstillingerne ganske sparsomme. Dette er på grund af den måde appen er designet på: den samler strømme fra flere forskelle kilder, men analyserer ikke indholdet i disse streams. Slutresultatet er, at det tilgængelige udvalg af filtreringsindstillinger i bedste fald er rudimentære.
Med andre ord: der er i øjeblikket ingen forældrekontrol tilgængelige i Terrarium TV. Udvikleren af appen, Nitro, har sagt, at det gør han planlægger at gennemføre denne funktion i fremtiden, men indtil videre er der ingen indikation af, hvornår funktionen kan komme.
Hvis du har brug for forældrekontrol, kan du prøve Kodi
Hvis du er en foruroliget forælder, der leder efter mediecenter-software, som du kan installere forældrekontrol på, anbefaler vi, at du prøver Kodi. Kodi er open source mediecenter-software, som kan bruges til at streame tv-shows, ligesom Terrarium TV, men det har eksisteret i meget længere tid, så der er meget flere muligheder til rådighed for det. Du kan installere tilføjelser til Kodi, så du kan se tv-shows og film, plus lytte til musik, spille spil og meget mere.
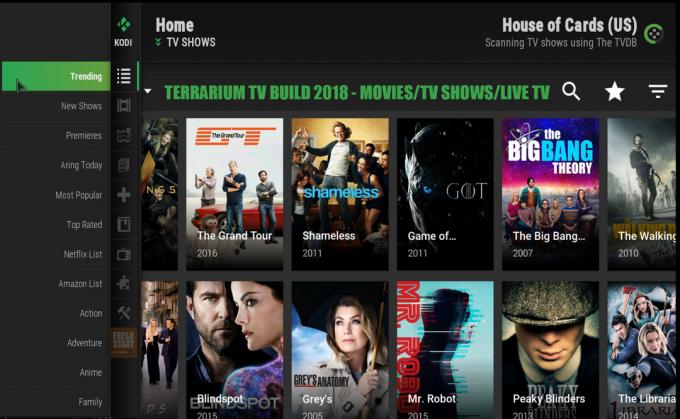
Hvis du er død, indstillet til Terrarium TV-oplevelsen, kan du installere Terrarium TV build til Kodi. En build er en version af Kodi, der kommer forudkonfigureret med tilføjelser installeret og en ny hud, der giver den et karakteristisk look. Terrarium TV build til Kodi har et lignende udseende til Terrarium TV-appen med den populære og de nyeste tv-shows som miniaturebilleder på hovedsiden, og det kan også bruges til at streame disse shows plus mange mere. Den primære forskel er, at Kodi-tilføjelsen tilbyder langt flere muligheder end den oprindelige Terrarium TV-applikation, nemlig en børnesikringsfunktion.
Sikkerhedsspørgsmål, når du bruger Kodi Builds
Selvom Kodi-softwaren i sig selv er fuldt lovlig at bruge, er mange af de tilføjelser og builds, der er forbundet med Kodi, ikke. Software som Terrarium TV build kan overtræde ophavsretten ved at give brugerne mulighed for at streame ophavsretligt beskyttet indhold gratis. Hvis din internetudbyder fanger dig ved hjælp af en sådan build til at streame ophavsretligt beskyttet indhold, kan du blive sparket fra deres netværk eller endda have en bøde eller retsforfølgning.
For at undgå disse juridiske problemer, når du bruger Kodi builds, har du brug for en VPN. Et virtuelt privat netværk er et stykke software, som krypterer alle dine data, før de sendes over internettet, så ingen kan spore din internetaktivitet (ikke engang din internetudbyder). Når du vælger en udbyder, skal du kigge efter 256-bit kryptering, politikker uden logning, hurtig tilslutningshastighed og et omfattende servernetværk. Derudover er det en stor fordel at være i stand til at installere din VPN på den enhed, du bruger til at streame.
IPVanish - Den bedste VPN for Kodi
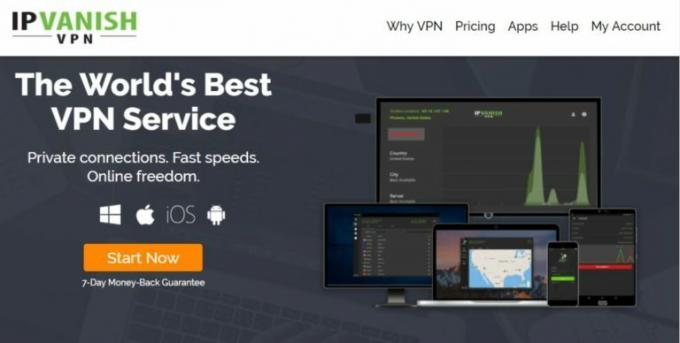
Vi anbefaler IPVanishtil Kodi-brugere. Denne service tilbyder hurtige forbindelseshastigheder, der er perfekte til streaming af video, industristandard krypteringsprotokoller, der ville tage millioner af år til og med den mest sofistikerede supercomputer, der skal knækkes, og en streng politik, der ikke logger ud for at beskytte dit privatliv online. Deres proxyservere er over 950 og er placeret over hele verden i 60 lande. IPVanish tilbyder let, letvægtssoftware, der kan leveres naturligt til en lang række enheder, inklusive Android, iOS, Mac, Windows, Amazon Fire TV og så mange flere.
IPVanish tilbyder en 7-dages pengene-tilbage-garanti, hvilket betyder, at du har en uge til at teste den risikofri. Bemærk, at Vanedannende tip læsere kan spar enorme 60% her på IPVanish-årsplanen, hvilket tager den månedlige pris ned til kun $ 4,87 / mo.
Forståelse af Kodi-profiler
Den gode ting ved Kodi er, at det leveres med en hel masse funktioner installeret og klar til brug, inklusive en Profiles funktion, der giver dig mulighed for at kontrollere nøjagtigt, hvad dine børn kan og ikke får adgang til. Tjek vores komplet guide til Kodi-profiler, eller bare fortsæt med at læse for nogle grundlæggende oplysninger om, hvordan du opretter en profil til dine børn.
Standardprofilen i Kodi kaldes Master bruger, og dette er profilen, der har adgang til alt, hvad du har installeret på Kodi indtil videre. Ved at oprette en separat profil til dine børn, kan du hånd vælge hvilke tilføjelser der installeres på deres profil, hvilket effektivt begrænser adgangen til noget andet. Du kan også vælge, hvilke mapper med indhold på din harddisk, som profilen har adgang til, så hvis du har din R klassificerede film i en mappe og dine G-klassede film i en anden, kan du give dine børn adgang til sidstnævnte, men ikke til tidligere.
Når dine børn er færdige med Kodi, og du selv ønsker at bruge det, kan du skifte profiler ved blot at logge ind på din hovedbrugerprofil med en adgangskode. Dette gendanner fuld adgang til alle dine tilføjelser og filer til eget brug.
Sådan opretter du en ny profil til dine børn
Her er instruktioner til, hvordan man opretter en ny profil i Kodi:
- Begynd på din Kodi-startskærm
- Gå til Indstillinger ved at klikke på det ikon, der ligner en tandhjul
- Klik på Profilindstillinger
- Vælg Profiler fra menuen til venstre
- Dette viser en liste over alle de profiler, du allerede har oprettet. Hvis dette er din første gang, du arbejder med profiler, vil der kun være en profil, der kaldes her Master bruger. Klik på for at oprette en ny profil Tilføj profil ... til højre
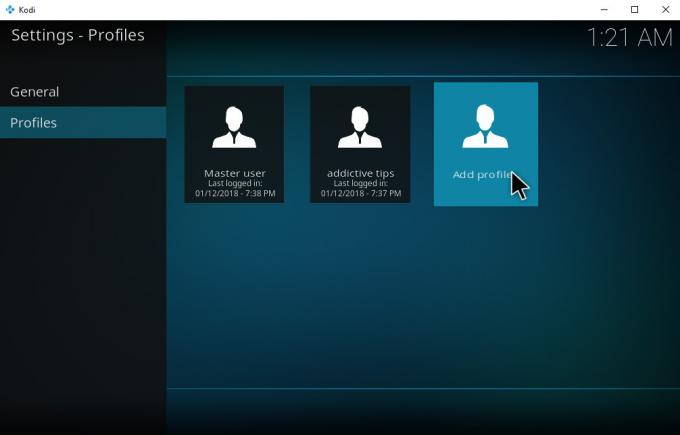
- Dette bringer a Profil navn tekstindtastningsfelt. Giv din profil et navn børn
- Klik på Okay
- Nu ser du et inputfelt, der siger Gennemse efter mappe. Lad det være tomt og klik på Okay
- Nu vil du se Rediger profil vindue. Her kan du indstille indstillingerne for din nye profil:
- Profil navn -ændre navnet på din profil
- Profilbillede - tilføj et ikon eller billede til hver profil for at gøre det let at finde. Dette er godt for meget små børn
-
Profilmappe - vælg den mappe, hvor profilens individuelle indstillinger er gemt

- Lås præferencer - forhindre dine børn i at fikle med dine Kodi-indstillinger ved at aktivere låsen for hvert element, du vil begrænse. Alternativt kan du bruge forældrelåsen-funktionen nedenfor, hvis du vil tackle disse indstillinger mere præcist. Når du låser en vare, har du brug for en adgangskode for at få adgang til det. Du kan kende adgangskoden for dig selv, men ikke give den til dine børn for at forhindre dem i at få adgang til indhold eller indstillinger, som de ikke burde
- Medieinfo - vælg, hvordan du vil dele medier mellem de flere profiler. Hvis du har R-klassificeret indhold i dine mediemapper, som du vil kunne se, men du ikke ønsker, at dine børn skal se, skal du vælge Adskille at administrere mediebibliotekerne separat for hver profil
- Mediekilder - vælg, hvor profilen kan trække medier fra, f.eks. når du bruger tilføjelser. Vælg for din børneprofil Adskille at styre, hvilke tilføjelser og kilder dine børn har adgang til
- Klik Okay når du er færdig med at gemme den nye profil
- Gå nu tilbage til Profilindstillinger skærm og marker afkrydsningsfeltet for at aktivere Login skærm. Dette betyder, at når Kodi starter, bliver du bedt om at logge ind
Sådan bruges Kodi-børnesikring
Nu hvor du har en profil med passende indhold til dine børn, vil du også stoppe dem fra at ændre dine Kodi-indstillinger enten ved et uheld eller bevidst for at komme rundt på din profil indstillinger. For at gøre dette kan du bruge en funktion i Kodi kaldet masterlåsen. Vi skrev en omfattende vejledning om Kodi-forældresperre, men vi vil lede dig gennem det grundlæggende ved at aktivere låsen nedenfor:
- Start op Kodi og se din startside
- Klik på det ikon, der ligner en tandhjul for at gå til indstillingsmenuen
- Vælge interfaceindstillinger
- Se nu nederst i menuen til venstre, hvor den står Standard ved siden af et tandhjulikon. Klik på dette for at åbne de avancerede brugerindstillinger
- Vælg nu Master lås fra menuen til venstre
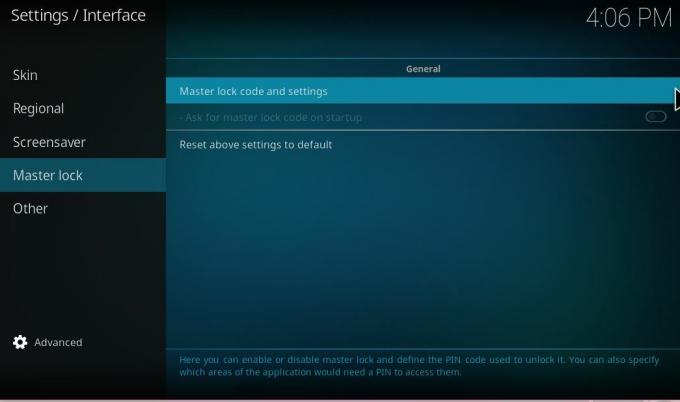
- Vælg indstillingen Master låsekode og indstillinger fra indstillingerne til højre
- Dette bringer a Lås præferencer boks. Se på muligheden for Master lås øverst, og klik, hvor det står handicappet
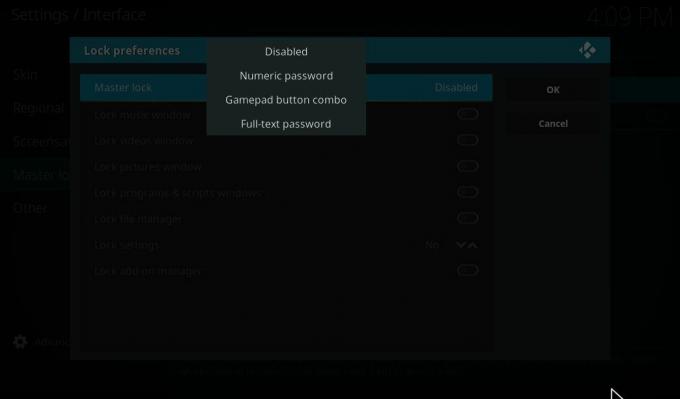
- Dette giver fire muligheder: handicappet, Numerisk adgangskode, Gamepad-knapkombo og Full-text adgangskode. Vi vælger det Numerisk adgangskode da det er den hurtigste og nemmeste at skrive, skønt du kunne bruge en knapkombo eller en tekstadgangskode, hvis du foretrækker det
- Nu vises en boks, hvor du kan indtaste din kode. Du kan bruge så mange cifre, som du vil, men 4 er normalt et godt tal. Indtast din kode og tryk på Færdig
- Indtast din adgangskode igen at bekræfte
- Nu ser du en liste over indstillinger er vist i Lås præferencer vindue. Du kan skifte og vælge den indstilling, du vil låse:
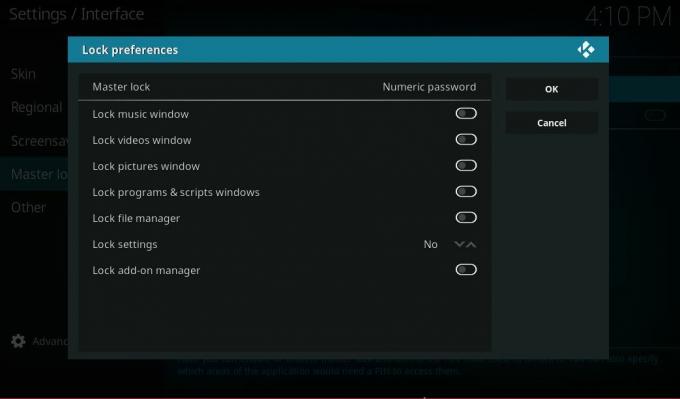
- Lås musikvindue - Undgå adgang til musikindhold
- Lås videoer vindue - Undgå adgang til videoindhold, inklusive både film og tv-shows
- Lås billedvinduet - Undgå adgang til billedindhold
- Lås programmer og scriptsvinduer - Undgå, at brugerne kører scripts eller programmer. Tænd for dette, når du opretter en lås til dine børn
- Lås filhåndtering - Forhindre adgang til filhåndteringen. Du skal også aktivere denne lås til dine børn
- Lås indstillinger - Forhindre adgang til indstillingspanelet generelt eller til specifikke indstillinger. Du vil sandsynligvis låse mindst nogle af indstillingerne væk fra dine børn
- Lås add-on manager - Forhindre adgang til dine tilføjelser, inklusive alt dit streaming-indhold
- Når du har skiftet til de funktioner, du vil have låst, skal du klikke på Okay
- Nu bliver du ført tilbage til skærmen med låsindstillinger. Find Bed om hovedlåskode ved opstart og skift til på
- Nu kan dine børn ikke ændre dine Kodi-indstillinger uden adgangskoden
Konklusion
Terrarium TV er en streaming-app, der vokser i popularitet takket være det enorme udvalg af tv-shows, der kan ses gratis. Der er dog nogle begrænsninger for tjenesten, såsom den manglende forældrekontrol. Udvikleren af Terrarium TV har sagt, at han har til hensigt at implementere en forældrelåsfunktion i appen i fremtiden, men i øjeblikket er den ikke tilgængelig.
Hvis du vil have Terrarium TV-oplevelsen, men du også ønsker en forældrelås, skal du give Terrarium TV build til Kodi et skud. Denne tilføjelse giver en lignende brugeroplevelse som Terrarium TV, men med den ekstra fordel af Kodis mange adgangskontrolmuligheder for at forhindre dine børn i at se begrænset indhold. Du kan bruge en kombination af profiler til dine børn og master lock-funktionen til at konfigurere Kodi i henhold til dine behov, så både du og dine børn kan bruge softwaren lykkeligt og sikkert.
Hvis du er forælder og bruger af mediecenter, hvilke skridt tager du for at kontrollere adgangen til passende indhold? Har du prøvet forældrekontrolfunktionerne i Kodi? Fortæl os om dine oplevelser i kommentarerne herunder.
Søge
Seneste Indlæg
Rettelse "Der er opstået en ukendt fejl. Kontroller din URL "for Downloader på Firestick
Sidelading nye apps på dit brand-tv eller Fire Stick-enhed er norma...
Downloader vs apps2fire vs adbLink: Hvilken skal du bruge?
Når det er tid til at indlæse apps på dit Fire TV eller Fire Stick,...
Brug BBC iPlayer på Firestick / Fire TV uden for England
Hvis du er fan af britisk tv, BBC iPlayer vil bestemt have en appel...



