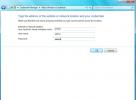Sådan integreres MP3-lydfiler i Microsoft PowerPoint-præsentation
Hvis du bruger Microsoft Office PowerPoint til at lave præsentationer, ved du, at du kun kan integrere wav-lydfiler. Problemet er, at wav-formatet er næsten 10 gange større i størrelse sammenlignet med mp3-format. Den eneste fungerende teknik er, at vi kan tilføje en header til mp3-filen, der vil overbevise PowerPoint om, at det faktisk er en wav-lydfil. Denne metode tilføjer wav-udvidelsen i slutningen af filnavnet, men formatet forbliver som mp3, dette kaldes maskering.
I mit tidligere indlæg gennemgik jeg en software kaldet CDex, kan du bruge det til at tilføje wav-header til mp3-filen. Konverter først wav-lyd til mp3-format ved at klikke på Konverter Wav-fil (er) til mp3-format (er) -knap eller vælg den fra Konverter-menuen som vist på skærmbilledet nedenfor.

Vælg nu det bibliotek, hvor wav-filen findes, vælg filen fra listen og klik på Konverter.
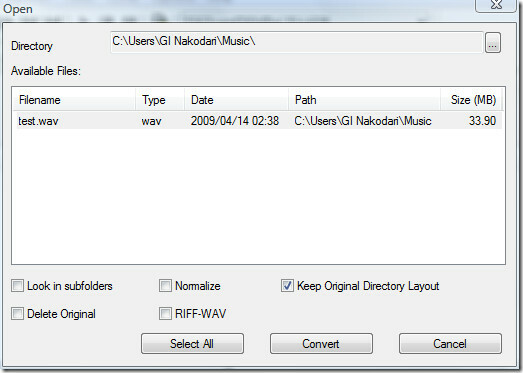
Den konverterede mp3-fil vil være placeret i din My Music-mappe i mappen Dokumenter (du kan dog ændre outputdestinationen ved at gå til Valg).
Hvis du allerede har en mp3-fil, kan du springe ovenstående trin over. Vælg bare Tilføj RIFF-WAV (s) -hoved til MP2- eller MP3-fil (er) fra menuen Konverter, og vælg i det nye vindue den mp3-fil, du vil tilføje overskriften til.
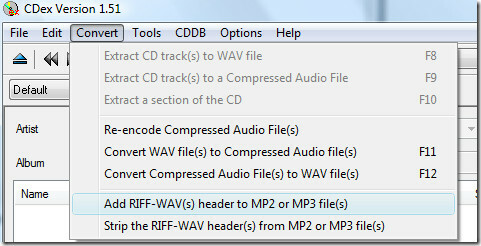
I mit tilfælde fik test.mp3 en wav-header, og det blev test.wav, størrelsen på begge filer var den samme. Test.wav er bare en fil til at forveksle PowerPoint, faktisk er den i mp3-format med .wav-udvidelse i slutningen af filnavnet.
Åbn nu Microsoft Office PowerPoint, gå til fanen Indsæt, klik på Tilføj lyd fra fil, og vælg lydfilen.

Når lyden først er tilføjet, føres du automatisk til fanen Lydværktøjer. Her under Lydindstillinger øg den maksimale størrelse af lydfilen, der kan integreres til 50000KB.
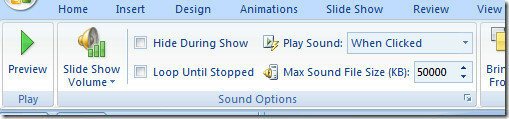
Da ændringerne i indstillingerne ikke er tilbagevirkende, skal du slette lydfilen og tilføje den igen. Når du nu tilføjer den igen, integreres lydfilen i præsentationen i stedet for blot at blive knyttet.
Indbygget lyd og knyttet lyd er forskellige i alle aspekter, indbygget lyd gemmes inde i præsentationen, mens linket lyd gemmes uden for præsentationen. Indbygget lyd kan komme til nytte i tilfælde, hvor du skal e-maile en præsentation til nogen. For at kontrollere, om din lydfil faktisk er integreret i præsentationen, skal du klikke på Dialogbox Launcher under Lydindstillinger.

Nu under Information ved siden af File, vil du se [Indeholdt i præsentation], dette betyder, at lydfilen er integreret.

Bemærk: Denne teknik er blevet testet flere gange og bekræftes 100% at den fungerer, hvis den ikke fungerer for dig, betyder det, at du ikke fulgte trinnene ordentligt.
God fornøjelse!
Søge
Seneste Indlæg
Brug Credential Manager til at gemme brugernavn og adgangskode i Windows 7
Du kan bruge Windows 7 Credential Manager at gemme vigtige legitima...
Find alle åbne porte eller fælles porte på dit netværk med PortScan
For et stykke tid tilbage dækkede vi et strålende åbent port scanni...
Startmenu XP Viser Windows 7 Startmenuelementer i grupper
En af de største irritationer for Windows XP-brugere efter skift ti...