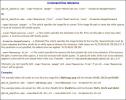Sådan rettes hvide foto-miniaturebilleder i opdatering af Windows 10-skabere
Microsoft har ikke helt fået fat på at levere opdateringer uden at bryde noget. Oprettelsesopdateringen er ankommet, og den har sit eget sæt af problemer og ufuldstændige funktioner. Som forudsagt er ting knust. For nogle brugere dukker de samme problemer op, som de stødte på, da de opdaterede til jubilæumsopdateringen. For andre er der nye problemer at løse. Et problem, som nogle brugere står overfor, er hvide fotominiaturebilleder. Når du åbner en mappe med fotos i den, skal miniaturebilledet vise en forhåndsvisning af billedet eller ikonet for den app, der er tilknyttet. Denne fejl forhindrer, at miniature vises. Alt hvad du ser er en hvid fil, som om der ikke er nogen app tilknyttet den. Sådan kan du rette hvide fotominiaturebilleder i Windows 10 Creators Update.
Der er tre ting, du kan prøve at ordne hvide foto-miniaturebilleder i Windows 10 efter Creators Update. Den første løsning er temmelig let og tager kun et minut at gøre. Prøv det, før du forsøger de to andre løsninger.
Nulstil standardindstillinger for app
Åbn appen Indstillinger og gå til apps-gruppen med indstillinger. Vælg fanen 'Standard-apps', og rul til bunden. Klik på knappen 'Nulstil' for at nulstille standardindstillingerne for appen. Åbn File Explorer og se, om dette løste dit problem.

Hvis det er løst, skal du gå videre og ændre standardindstillingerne for app til dine foretrukne apps. Problemet bør ikke komme igen. Når Windows 10 opdaterer OS, nulstilles standardapps. Hvis du brugte apps fra tredjepart, denne nulstilling resulterer i problemer som f.eks. hvide fotominiaturebilleder. Hvis dette ikke fungerede, kan du prøve den næste løsning til at rette hvide fotominiaturebilleder.
Indstil standarder efter app
Hvis det ikke er muligt at nulstille standardindstillingerne for hvide fotos, skal du prøve at indstille standardindstillingerne efter app. Åbn appen Indstillinger og gå til apps-gruppen med indstillinger. Vælg fanen Standard Apps, og rul til slutningen. Klik på indstillingen 'Indstil standarder efter app'.
Kontrolpanelet åbnes, hvor du kan indstille standardapps. Se efter appen Fotos i kolonnen til venstre, og vælg den. Til højre skal du klikke på indstillingen 'Indstil dette program som standard'. Kontroller, om dine miniaturebilleder vises korrekt eller ikke.

Gendan ikon-cache
Tryk på Win + R, og indsæt følgende;
C: \ Users \% brugernavn% \ AppData \ Local \ Microsoft \ Windows \ Explorer
Dette åbner File Explorer til ovenstående placering. Slet alle de filer, du ser her.

Hvis du har problemer med at slette filerne, kan du overveje at starte Windows 10 i sikker tilstand og derefter slette filerne. Når du sletter disse filer, vises en ny mappe kaldet IconcacheToDelete. Når du genstarter dit system, forsvinder denne mappe.
Ikoncachen er nu slettet. Windows begynder automatisk at genopbygge det. Når du åbner en fotomappe, forsvinder de hvide foto-miniaturebilleder.
Brug mellemstore ikoner
Hvis alt andet mislykkes, og du ikke har muligheden for at rulle tilbage til jubilæumsopdateringen, skal du ændre filvisningen for den pågældende mappe. Åbn File Explorer. Naviger til fotomappen. Gå til båndet til fanen Vis. I indstillingsgruppen med værktøjer skal du vælge indstillingen 'Medium ikoner'.

Brugere, der opgraderede fra jubilæumsopdateringen til Oprettelse af skabere ser denne fejl. De, der gjorde en ren installation af Creators Update, ser det ikke.
Søge
Seneste Indlæg
RegMerge: Sammenlign Registreringsfiler med Windows Registry & Merge ændringer
Windows-registreringsdatabase er en database, der bruges til at gem...
Konverter billeder til ICO og udpakk ikoner fra EXE- og DLL-filer
Hver gang du gennemser mapper, starter programmer eller åbner filer...
Autorun Manager: Deaktiver & genaktiver Autorun-funktion i Windows
Hver gang du tilslutter eller indsætter en ny enhed i din computer,...