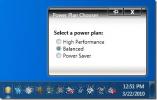Fix Diskstrukturen er ødelagt og uleselig i Windows
Der er tidspunkter, hvor vi ønsker at få adgang til dele af vores disk, og Windows simpelthen nægter at overholde. Nogle gange fryser det bare, indtil explorer går ned, eller disken ikke fjernes fysisk. Undertiden får du meddelelsen 'Diskstrukturen er beskadiget og uleselig'. Det er et tegn på, at din enhed har haft nogle fysiske problemer, der muligvis skal adresseres. Dette er en almindelig forekomst med aftagelige medier såsom USB-drev, hukommelseskort eller ældre mekaniske harddiske. Dette kan bringes videre med enkle korrupte data, eller det kan være så slemt som en beskadiget Master File Table (MFT). Uanset årsagen er resultatet det samme. Her er alle måder, du kan løse dette problem på.
Med enhver form for opbevaringsrelateret problem skal der være en foreløbig test. Denne test er at se, om der er nogen synlig fysisk skade på det pågældende udstyr. Hvis en af disse to ting er sandt, er det meget usandsynligt, at en softwareløsning kan kurere, hvad der er ondt. Der er dog adskillige skridt, der skal tages, før vi kommer til den afgrundsomme konklusion.
Frakobl enhed / stik igen
Hvis du bruger en ekstern enhed, er denne proces så enkel som den er foreløbig. Hvis du tilslutter dit USB, SD-kort, flytbar lagerplads osv. og få fejlen "Diskstrukturen er korrupt og uleselig", fjern den fra dit system. Vent et par sekunder for at sikre dig, at ingen programmer fryser, og sæt det i igen.
Det er meget let at få adgang til det interne lagerdrev på de fleste desktops. Sluk for systemet og tag alt ud af stikket. Så skal du bare fjerne sagens skruer og udsætte sidepanelet. Når du er inde, kan du spore din harddisk. Det er normalt traditionelt placeret i harddiskhuset på dit chassis (medmindre du har et brugerdefineret chassis, i hvilket tilfælde du kan tjekke din brugsanvisning) og skru harddisken ud.
På en bærbar computer er en harddisk lettere at placere. Vend din bærbare computer og kig nederst. Det vil have nyttige små symboler på det. De stablede diske repræsenterer placeringen af harddisken.
Fjern derefter alle kabler, men noter, hvilke kabler, du har tilsluttet stikket. Derefter sættes alt tilbage, som du fandt det, og sørg for, at ledningerne er sat helt ind (intet svingrum) og skruerne strammes sikkert og start op for at se, om det har løst dit problem.
Hvis dette ikke løser problemet, kan du prøve den næste løsning.
Geninstaller enheden
Denne løsning fungerer ikke for det drev, der har dit nuværende operativsystem installeret på.
Dette er en anden variant af den ovennævnte løsning med det advarsel, som du fjerner enheden gennem din software. For at gøre dette, skal du skrive 'Enhedshåndtering' i Windows-søgning og åbne Enhedshåndteringsappen.

Udvid sektionen diskdrev. Højreklik på den problematiske disk og klik på 'Afinstaller'.

Når drevet er afinstalleret. Klik på 'Scan hardwareændringer', det sidste ikon under menulinjen.

Kør CHKDSK (Kontroller disk)
I tilfælde af at du løber ind i problemer med ikke-flytbar lagerplads (ikke-flytbar i den forstand, at vi ikke kan bare stik og frakobl det inden for få sekunder), vi bliver nødt til at køre en grundlæggende test af alt tilsluttet lager, kaldet CHKDSK. Dette er ideelt til intern opbevaring, men det er også lige så muligt for enhver tilsluttet lagerenhed.
CHKDSK er en DOS-kommando (Disk Operating System, en kommandolinjegrænseflade). Åbn kommandoprompten med administrative rettigheder.
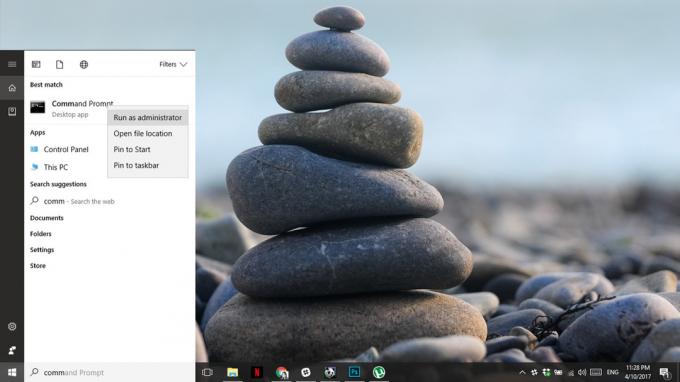
Skriv CHKDSK her, og tryk på enter og gå til din virksomhed, mens den analyserer dit drev. Afhængigt af størrelse og type drev kan dette tage et par timer.
Kontroller disken, når Windows ikke er tilgængelig
I tilfælde af at du lider af en diskkorruption, der ikke giver dig adgang til Windows helt, skal vi starte systemet og få adgang til Avancerede Boot-indstillinger. Nogle bærbare computere kræver tryk på F12, nogle desktops kræver F8 for at starte op i avancerede Boot-indstillinger. Du kan slå din nøgle op på producentens websted.
Klik på Reparer din computer i Advanced Boot Options. Klik på Kommandoprompt i Systemgendannelsesindstillingerne. Når du er i kommandoprompten, skal du skrive;
CHKDSK / r X:
Udskift X med drevbrevet på dit defekte drev. Det skulle løse det.
Hvis dine avancerede gendannelsesindstillinger ikke giver dig adgang til kommandoprompten, bliver du nødt til at få hænderne på en gendannelsesdisk (kontakt din producent for en).

Bekræft ved hjælp af Disk Manager
Hvis din Windows starter, men alt andet er mislykket, og du stadig har problemer, kan du midlertidigt lindre dine bekymringer ved at få drevet til at forsvinde. Vi opnår dette ved at fjerne drevbrevet. Dine data vil være sikre, men du kan ikke få adgang til dem fra en skjult partition. Vær forsigtig her, ellers risikerer du at slette hele indholdet på disken.
Åbn din 'Start Menu', skriv 'Computer Management' og tryk på enter. Se ordene 'Disk Management' i menuen til venstre. Klik på det.
Alternativt kan du få adgang til denne menu direkte ved at åbne 'Start Menu' og skrive 'DiskMgmt.msc' og trykke på enter. Du får det samme vindue.
Hvis du ved, hvilken partition der giver dig problemer, skal du højreklikke på den og vælge 'Skift drevbogstaver og stier ...', klikke på 'Fjern' og derefter på 'Ja'. Det skal fjerne disken fra opstart, så du kan få adgang til dit system normalt, mens du finder ud af problemet.
Igen fungerer denne løsning ikke med den partition, der har operativsystemet på (normalt C: Drive).

Søge
Seneste Indlæg
Batch Fjern billede / JPEG-metadata med BatchPurifier Lite
Metadata bruges til at identificere filer efter deres attributter, ...
Dukto R4 - Overfør filer på LAN mellem klienter, der kører forskellige operativsystemer
I homogent netværksmiljø er det let at overføre filer fra et sted t...
Vis alle strømplaner i Windows 7
Windows 7 inkluderer som standard tre strømplaner i Strømindstillin...